Windows 11 & Windows 10 has an inbuilt feature that enables you to mount an image file without any kind of third party application. But, some of the Windows 10 users are recently complaining about a problem related to disc image mounting on their devices. “The disc image file is corrupted” message is shown to them as they are trying to mount an image file on their device. If you are facing the same problem on your device, don’t worry. Follow these fixes on your device and your problem will be solved easily. But before going ahead for the fixes, try these initial workarounds which can solve your problem with minimal efforts.
Initial Workarounds–
1. Try mounting another .iso/.img file on your computer.
2. Check if any Windows Update is pending or not. If any update is pending, install the update and after updating, try to mount the image file again on your computer.
3. Use any other ISO mounting tools
If any of these workarounds didn’t work out for you, attempt these fixes-
Fix-1 Download the file again-
This error usually occurs if the file is corrupted. This generally occurs when the download is not complete or broken due to any network connection problem. It is better if you download the file again on your computer. A fresh download will ensure there is no corrupted or missing part in the file.
Try mounting the file again on your computer. Go for the next fix, if you are unable to mount it.
Fix 2 -Use Power ISO
1 – Download Power ISO. No, need to buy it right now as you can use trial version.
2 – Install it on your PC.
3 – Now, Open Power ISO and click on File and then click on Open.
Fix 3- Unmount unnecessary drives-
If you have mounted multiple .iso images on your computer, unmount them. This process is proven useful to many users who were facing the same problem. After unmounting any unnecessary drives, try to mount the file again.
This time you should be able to mount the .iso file.
Fix 4 – Check System Files-
1. You can easily open the Run terminal by pressing Windows key+R.
2. In the Run window, type “cmd” and then click on “OK“.

2. To run the DISM you have to copy and paste this command and press Enter to execute it.
DISM.exe /Online /Cleanup-image /Restorehealth
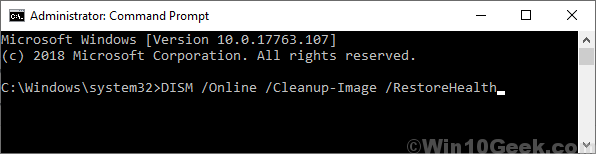
Wait for a while to finish the process.
3. Now, copy and paste this command in the Command Prompt window again, and hit Enter.
sfc /scannow
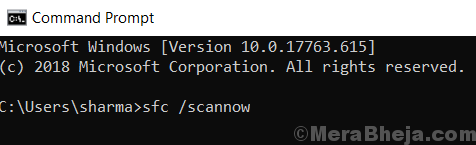
Restart your computer.
After rebooting, try mounting the file again on your computer. If you are still facing the issue again, try using a third-party application to mount the file on your computer.
Fix 5 – Try using a third-party application-
If nothing is working out for you, try using a third-party application on your computer. There are plenty of applications available to mount the file on your computer. We will recommend Daemon Tools Lite. After installing the third party application, try mounting the file with the installed application.
You will not face any further errors.