Some Windows 10 users are complaining about a keyboard lag they are facing on their computers. According to them, the letters they are typing are appearing on their screens with a significant delay. If you are facing the same kind of problem on your computer, don’t worry. There are some easy fixes which can solve your problem very easily. But before going ahead for the fixes, you should try these workarounds on your computer as these will be to test your keyboard for a hardware error.
Initial Fixes
[For Wired keyboard users]
1. Check if your keyboard is plugged in correctly to the USB port. Unplug it and wait for a while. Now, plug it in again. Check if you are still facing the lag on your device.
2. Plug the keyboard to a different USB port on your keyboard.
3. Test your keyboard plugging it to another computer. If you are still facing the lag there, try a different keyboard on your computer. If the new keyboard is working fine, then there was a problem with your original keyboard.
[For Wireless keyboard users]
1. Disconnect the keyboard and wait for a while. Reconnect the keyboard again. Check if you are still facing the lag on your device.
2. Try connecting the keyboard with another laptop. Now, if it is working fine on another computer, then go for the fixes.
3. Replace the batteries of your keyboard.
4. If there is a WiFi router which is kept close to the keyboard , try to move it further to make sure there is not any interference between WiFi signal and Wired keyboard signal being sent to the PC.
If any of these workarounds didn’t work out for you, try these fixes.
Fix-1 Turn Off Filter keys-
1. Search “Use filter keys” from the Search box beside the Windows icon and click on “Use Filter keys to ignore brief or repeated keystrokes“.
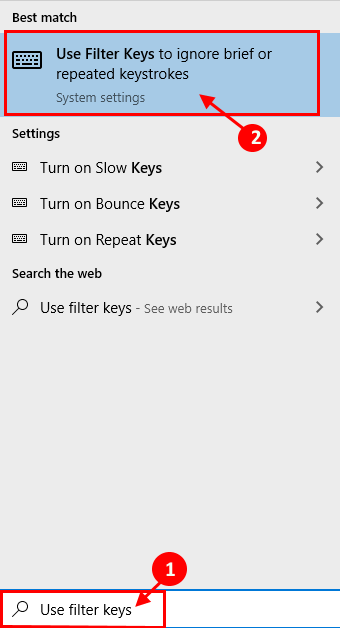
2. Now, on the Settings page, on the right pane “Use Filter Keys” and make sure it is “Off“.
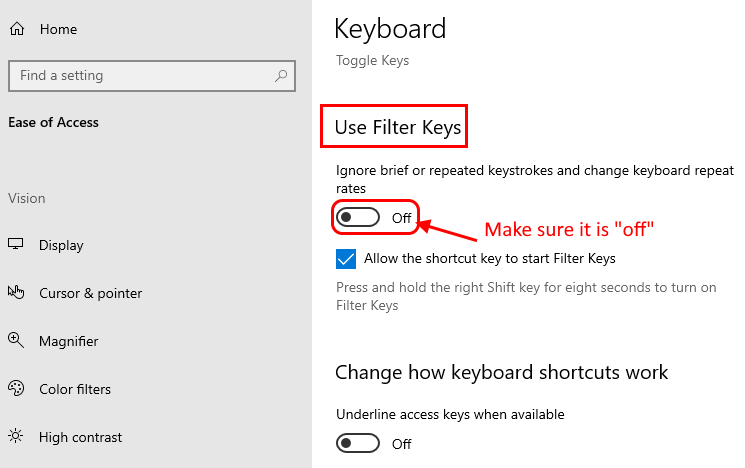
Now, reboot your computer. After rebooting try to check if you are still facing the lag issue on your computer.
For Windows 11 Users
1 – Press Windows key and I key together from your keyboard to open Settings
2 – Click on Accesibility from the left menu and click on Keyboard from the right after scrolling down.
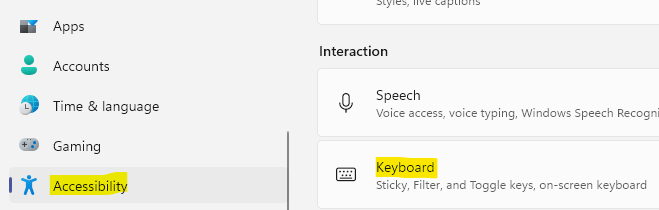
3 – Now, Turn Off Filter keys

Fix-2 Change Keyboard Properties-
1. Pressing the Windows Key+R will launch Run
2. There, enter this command and hit Enter.
control keyboard

2. Now, in the Keyboard Properties window, you will notice several options are there. Set them as per your preference.
“Repeat delay:“- This option denotes that a key is going to be repeated by pressing the key for how much time. Set the slider according to your own choice.
“Repeat rate:“- This option sets the rate of repetition of the keystrokes. The more the slider is towards the “Fast“, quicker the keystrokes will be repeated. Adjust it as your preference.
Now, after adjusting the keystrokes, click on “Apply” and then on “OK” to finally save the changes.

Reboot your computer. After rebooting, check if you are still facing the problem with keyboard lag.
Fix 3 – Run DISM command
1 -Search CMD in Windows search box.
2 – Right click on Command Prompt icon and Choose run as administrator.

3 – Now, run the commands given below One by one in command prompt and hit enter each time.
DISM /Online /Cleanup-Image /ScanHealth
DISM /Online /Cleanup-Image /CheckHealth
DISM /Online /Cleanup-Image /RestoreHealth
4 – Close the cmd window after executing all the commands
Fix-4 Use Registry Editor-
1. Press Windows key+R to launch Run, and type “regedit” and hit Enter.

IMPORTANT–
A single wrong change in the Registry can brick your system. So, it is MANDATORY for you to follow these steps to create a backup.
a. Once you have opened the Registry Editor, you will need to click on the “File” and then click on “Export“.
b. Save the backup in a secure place.

In any case, if any problem appears regarding the Registry Editor you can retrieve it back easily.
2. In the Registry Editor window, navigate to this location-
HKEY_LOCAL_MACHINE\SYSTEM\CurrentControlSet\Services\i8042prt\Parameters
After clicking on “Parameters“, try to find “PollStatusIterations” on the right pane.
[If you can’t find the “PollStatusIterations” then right-click on the space and click on “New” and then on “DWORD (32-bit) Value“. Now, name the value as “PollStatusIterations”.]
3. Now, double click on “PollStatusIterations” and in the space of “Value Data” set the value as “1” and click on “OK“.

4. Now, close Registry Editor.
Reboot your computer. You will not experience lag during typing.
Fix-5 Reinstall keyboard software-
Uninstalling keyboard software and rebooting your computer will solve this issue.
1. Press Windows key+R to open Run window.
2. Now, type “devmgmt.msc” and then hit Enter to open Device Manager window.

3. In Device Manager window, expand “Keyboards“.
4. Now, right-click on “HID Keyboard Device” and then click on “Uninstall device“.

5. Finally, click on “Uninstall” to uninstall the driver from your computer.

Close Device Manager window.
Now, reboot your computer to complete the uninstallation process.
Upon rebooting your computer, the keyboard driver will be installed again on your computer.
This process will fix your keyboard for sure.
Fix-6 Run Keyboard troubleshooter-
1. At first, type “Troubleshoot settings” in the Search box beside the Windows icon.
2. After doing so, click on “Troubleshoot settings” on the elevated portion.

3. Now, on the right pane of the Settings window, scroll down and click on “Keyboard“.
4. Now, click on “Run the Troubleshooter” to start the troubleshooting process.

Now, Follow the on-screen instruction in the troubleshooting window.
The troubleshooter will find any problems with the Keyboard lag issue and attempt to fix the problem.
Reboot your computer. After rebooting, you should not be facing any further issues with the lag.
Fix-7 Update the keyboard driver on your computer-
1. Press Windows key+ R to open Run.
2. Now, write “devmgmt.msc” and hit Enter. Device Manager utility will open.

2. In the Device Manager window, look for “Keyboards“, click on it to expand it.
3. Right-click on the problematic keyboard driver and click on “Update driver“.

3. Simply click on the option, “Search automatically for updated driver software“.

Leave the rest to the Windows. It will find the latest version of your keyboard and install it on your computer.
Then, reboot your computer.
Your problem should be fixed.