Windows users are likely to utilise one of the MS office applications on a regular basis for a variety of purposes. However, several windows users have lately reported that when they attempted to run any MS Office application, they received an error message stating that the application was unable to start correctly with the error number 0xc0000142.
The majority of Windows users are unable to resolve this issue just by restarting the system. One of the things stated below might be the major cause of this problem.
- Corrupted system files
- No admin privileges while running the application
- Not installed applications correctly
- Some of the DLL files are corrupted or not registered properly.
- Windows not updated
If you are also facing such an issue on your system, then in this post we have compiled a few possible fixes after keeping in mind all the factors mentioned above.
Fix 1 – Repair Microsoft Office
If there is a chance that the user made a mistake when using MS Office products previously, the most apparent option is to repair the MS Office on the system. So let us see how to repair Microsoft Office with the simple steps given below.
Step 1: Go to the Installed apps page on the system by pressing the Windows key and typing installed apps.
Step 2: Then, click Installed apps system settings from the search results as shown in the below screenshot.
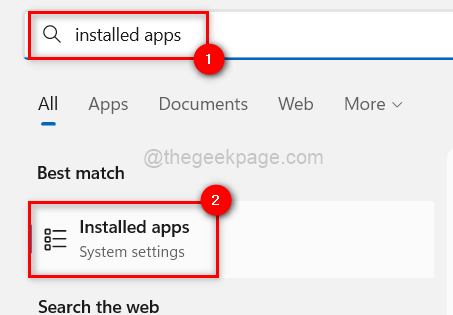
Step 3: On the Installed apps page, type Office in the search bar as shown.
Step 4: Then, click three vertical dots (Show more options) of Microsoft Office from the search results.
Step 5: Select Modify from the list.
NOTE: Click Yes on any UAC prompt to accept it to continue.
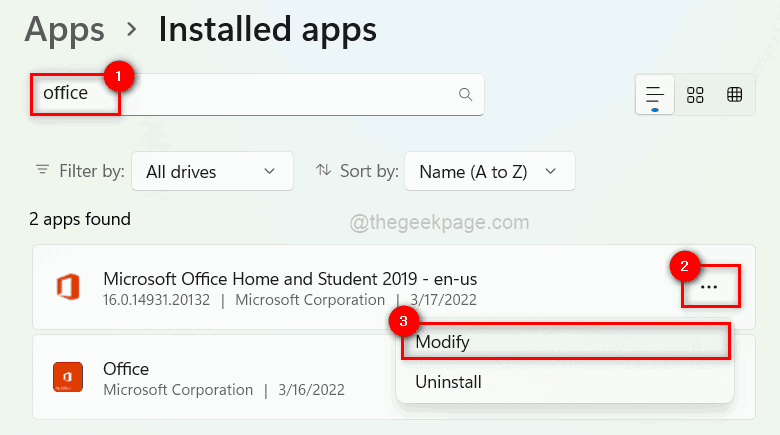
Step 6: In the Repair window, select the Quick Repair radio button and click Repair as shown below.
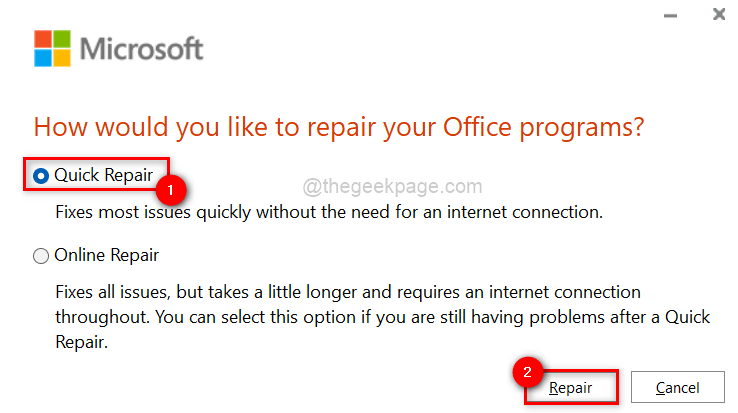
Step 7: It prompts whether you are ready to start the repair because till it completes, you are not allowed to use the office products.
Step 8: Click Repair to start the repair process.

Step 9: Immediately it starts repairing and please wait till it finishes.

Step 10: Once it is done repairing, click Close.

Step 11: Now try running any of the Office products and check if the issue is resolved.
Hope this fixed the problem.
Fix 2 – Re-Register the DLL files
MS Office products make use of various DLL files in order to improve performance and enhance the user experience. When these DLL files get corrupted or cause a problem, naturally this affects the products in different ways. Therefore, it is better to re-register all the DLL files using the command prompt as explained below with steps.
Step 1: Open the Run dialog box by pressing Windows + R keys together on the keyboard.
Step 2: Then, type cmd in the Run box and press CTRL + SHIFT + ENTER keys together to open the command prompt as admin.
NOTE: Accept the UAC prompt by clicking Yes to proceed.

Step 3: In the Command Prompt, copy and paste the below command and hit Enter key to execute it.
for %i in (%windir%\system32\*.dll) do regsvr32.exe /s %i
Step 4: This might take a while so please wait till it finishes.

Step 5: Once it is done, close the command prompt.
Step 6: Now check if the problem still persists.
Hope this fixed the problem.
Fix 3 – Perform SFC Scan and DISM Health restore for Corrupted Files
When any system file is damaged as a result of users unintentionally shutting down the system without saving the open apps. These corrupted system files result in a variety of unforeseen issues. So, anytime we see issues like the ones described above, we recommend that users do an SFC scan and a DISM health restoration, which will detect corrupted data.
Let us see how to perform an SFC scan and DISM health restore with a few simple steps below.
Step 1: Open the Run dialog box by pressing Windows + R keys together on the keyboard.
Step 2: Then, type cmd in the Run box and press CTRL + SHIFT + ENTER keys together to open the command prompt as admin.
NOTE: Accept the UAC prompt by clicking Yes to proceed.

Step 3: In the Command Prompt, type sfc /scannow and hit the Enter key to start scanning for corrupted system files.

Step 4: Once done, copy and paste the below command to restore the system health using DISM as shown below.
DISM /Online /Cleanup-image /Restorehealth

Step 5: Wait till it finishes.
Step 6: Once done, close the command prompt and check if the problem is solved.
That’s it.
Fix 4 – Update the Windows system
Microsoft releases newer builds and updates (either system or drivers, etc.) that improve the Windows operating system and when any user does not keep the system updated, they tend to get such problems with applications.
So it is better to keep the windows system updated. Here are a few steps below on how to update the windows system.
Step 1: Press Windows + I keys together on the keyboard to open the Settings app on your system.
Step 2: Go to Windows Update on the left menu of the Settings app window as shown below.
![Fix: MS Office Error "The application was unable to start correctly (0xc0000142)" 12 Settings Windowsupdate Min[1]](https://thegeekpage.com/wp-content/plugins/wp-fastest-cache-premium/pro/images/blank.gif)
Step 3: On the right side of the Settings window, click the Check for updates button at the top right-most corner of the page as shown below.

Step 4: If you find any updates available, then download and install those updates.
Step 5: After the windows update, check if the issue still occurs or not.
Hope it fixed the issue.
Fix 5 – Restart ClickToRun Service
ClickToRun service is introduced by Microsoft to help speed up the installation process of Office components on the system. It is also meant for updating the Office on any windows system. Therefore, if the user has to make sure there is no problem with the ClickToRun service on the system and it is running normally.
Follow these steps given below on how to restart the ClickToRun service using Task Manager.
Step 1: Press CTRL + SHIFT + ESC keys together to open Task Manager on the system.
Step 2: Once the Task Manager opens up, click on the Services tab on the left menu as shown below.

Step 3: Then, locate the ClickToRun service from the list of services.
Step 4: Right-click on the ClickToRun service and select Restart from the context menu as shown below.

Step 5: Once it is restarted, close the task manager window.
Step 6: Check if Office products are launching properly.
Hope this solved the issue.
Fix 6 – Check if registry settings are changed by other programs
NOTE: To proceed with this fix, make sure you export the registry file so that you can revert it back anytime later since this can damage the system to a greater extent.
Step 1: Press Windows + R keys to open the Run box and type regedit in the Run box and hit the Enter key.
Step 2: Accept the UAC prompt to continue by clicking Yes.

Step 3: This opens up the registry editor window.
Step 4: In the registry editor, copy and paste the below path in the empty address bar and hit Enter key.
HKEY_LOCAL_MACHINE\SOFTWARE\Microsoft\Windows NT\CurrentVersion\Windows
Step 5: Once it reached the Windows registry key, on the right side double click on LoadAppInit_DLLs DWORD Value to open its properties window.

Step 6: In the Properties window, Enter 0 in the Value data field and click OK.

Step 7: Close the registry editor window.
That’s all.
Hope this post was helpful and you found it informative. Please leave us comments below.
Thank you!