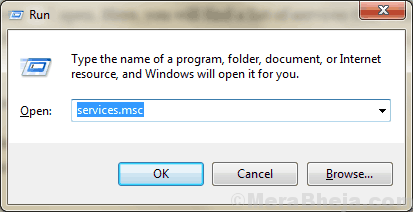The most common method of connecting wireless mice and keyboards with the system is via bluetooth. However, many user have reported an issue where they are unable to disconnect their mouse and/or keyboard once it is connected wirelessly.
Cause
The cause could be an issue with either the Bluetooth service or the Bluetooth drivers.
Try the following solutions one by one:
Fix 1] Change the properties of all services related to Bluetooth
There are 3 services on which the functionality of Bluetooth depends. They are: Bluetooth Audio Gateway Service, Bluetooth Support Service, and Bluetooth User Support Service.
1] Press Win + R to open the Run windows and type the command services.msc. Press Enter to open the Service Manager window.
2] Locate Bluetooth support service and right-click on the service selected.
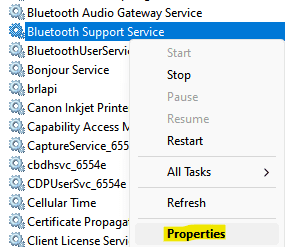
4] Select Properties.
5] Change the Startup type to Automatic and click on Start.
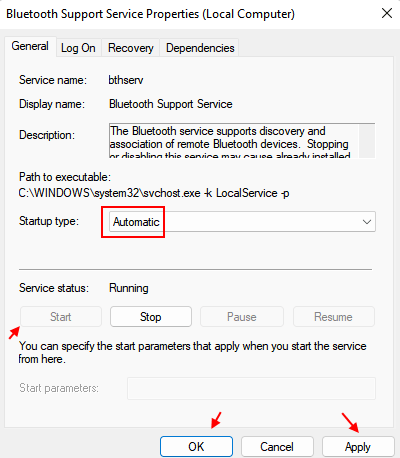
6] Click on Apply and then on OK to save the settings.
7] Similarly, Repeat Steps 2 to 6 for every bluetooth related service (Sevices having Bluetooth in its name)

Fix 2 – Show hidden devices
1. Turn Airplane Mode on.
2. Disconnect Bluetooth device from Settings (Also remove it from default device)
3. Open Device Manager. Search device manager in windows 10 search box and click on Device manager.

4. Click on View and then click on Show Hidden devices.

5. Now, Expand Bluetooth and right click and uninstall the Bluetooth device, which is giving you problem.

6. Now, Go and try again to remove it from control panel
Fix 3 – Using Control Panel
1. Go to Control Panel.
2. Click on view Devices & Printers.
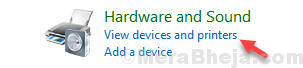
3. Do a Right Click on the device and click on remove device .
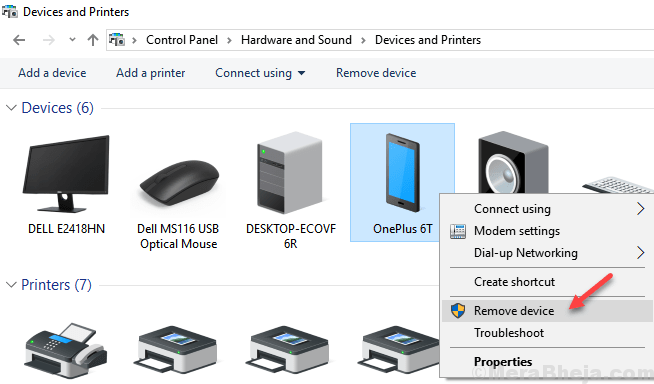
If you are not being able to remove it from Control panel, do the following steps : –
Fix 4 – Using Bluetooth Command tool
1. Go to http://bluetoothinstaller.com/bluetooth-command-line-tools/
2. Be careful with ads on the website and carefully download Bluetooth command line tools setup package .

3. Put the device in Pairing mode.
4. Search Powershell in Windows 10 search box and then right click on Powershell icon and Open Powershell as administrator.

5. Type btpair -u in Powershell command window and hit enter key from keyboard.

Windows will prompt you if you want to allow pairing to your device that isn’t working.
Thats it. The problem will get fixed.
Also Read: Unable to remove Bluetooth device
Fix 5] Update the Bluetooth drivers
At times this issue could be because if corrupt or obsolete drivers.
1] Press Win + R to open the Run window. Type the command devmgmt.msc and hit Enter to open the Device Manager.
2] Expand the list of Bluetooth drivers.
3] Right-click and update the Bluetooth drivers one by one.
4] Restart the system.
Fix 6] Restart the system in Clean Boot state
Restart the system in clean boot state and then try deleting it from device manager
1- Search msconfig in search box.
2 – Now, click on msconfig.

3 – Now, Click on Services.
4 – Check Hide all Microsoft Services.
5 -Click on Disable All.
6 -Click on Apply and OK.
7 -Click on Restart Now.

8 – Now, once your PC starts again in clean boot state, try to remove the bluetooth device.