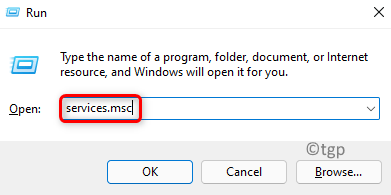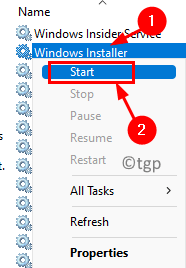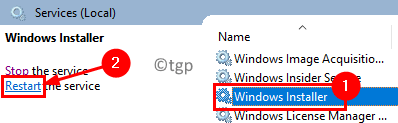Many users have reported seeing the error code 0xC0070652 with the message “Another installation is already in progress” when uninstalling any application from their PC. Users facing this error have observed that restarting the system temporarily works to clear the issue. If you want to overcome this issue permanently, browse through the solutions detailed in this article.
Some of the possible causes for this error are as below:
- Windows Installer service issues
- Third-party applications conflicting with the MSI server
- Antivirus interference
Fix 1 – Restart Windows Installer Service
1. Press Windows + R to open the Run dialog.
2. Type services.msc to open Windows Services.
3. Look for Windows Installer service in the list.
4. Right-click on the service and choose the option Start if the service is not running already.
5. In case the service is already running, then select the option Restart.
6. Try uninstalling the application which was showing the error and check if it is fixed now.
Fix 2 – Stop MSISERVER Service
1. To open Task Manager press Shift + Ctrl + Esc keys simultaneously.
2. Go to the Services tab and find the service msiserver in the list.
3. Right-click on the service and choose Stop.
4. Now check whether the error is still occurring when you perform an uninstall operation for an application.
Fix 3 – Remove Antivirus Software
Use this fix if you are experiencing this issue while installing/uninstalling antivirus software. This happens due to some leftover files of a previous installation that are interfering with the current process.
1. Press Windows + E to open File Explorer. Right-click on This PC and choose Properties.
2. In this window, choose the System tab and note down your System Type on the right side to know the current system architecture.
3. Open your browser and go to Reimage Plus website.
4. Download the installer version based on your system type.
5. Once you download, double-click on the installer to open the file.
6. Click on Yes to allow Reimage to make changes in the system.
7. When prompted, select the button Install to install Reimage and scan your PC.
8. Follow on-screen instructions to remove the leftover antivirus installation files.
9. Restart your system. After restart, check to see whether the problem is fixed.
Fix 4 – Perform a Clean Boot
1. Open Run by using the Windows and R keys together.
2. Type msconfig to open System Configuration.
3. Go to the Services tab.
4. Check the box associated with the option Hide all Microsoft Services.
5. Click on Disable all button to disable all the services except the Microsoft services.
6. Select the Startup tab and click on the hyperlink Open Task Manager.
7. In the Task Manager, go to the Startup tab.
8. Disable all third-party applications (applications whose publisher is not Microsoft). Select the application and click on the Disable button at the bottom.
9. Close Task Manager and go back to System Configuration.
10. Click on Apply and then on OK to apply the changes.
11. Restart your PC and check if the error is resolved now.
Thanks for reading.
You must now be able to uninstall applications without any issues.