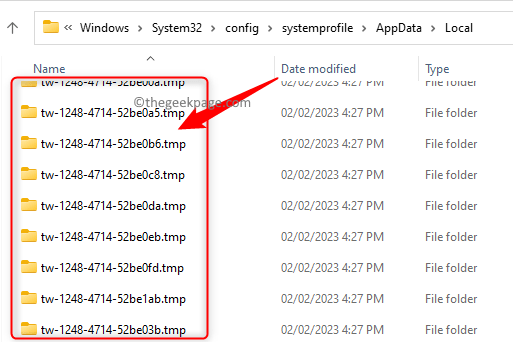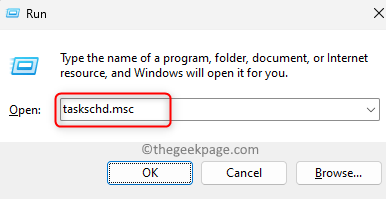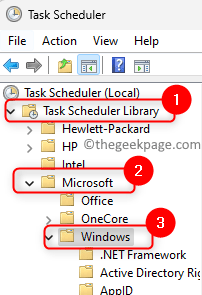Many users have reported seeing a large number of empty folders with the name TW-*.TMP under the System32 folder on their Windows 11/10 PC. Usually, these folders are found in this location C:\Windows\System32\config\systemprofile\AppData\Local on your system. But, at times users have found these temporary folders in the C:\Windows\Temp location too. These folders will have names that are varied on different devices, but the beginning of the name will have TW and the name will have a .tmp at the end. These are random folders created by Windows and you will notice that these temporary folders do not contain any other files or folders and are empty.
If you are noticing these random folders on your Windows 11/10 PC and you want to know what these folders are, then go ahead and read this article. In this post, we have discussed what are these random folders, why were they created, and whether it is safe to delete them.
What is TW-*.TMP Folders and Why are they Created?
ProvTool.exe (Provisioning package runtime processing tool) is a system process that is responsible for the creation of these empty TW-*.TMP folders in Windows 11/10. This process helps Windows in configuring the system in order to provide essential services and features to the user. This process runs automatically and executes the task present in the Task Scheduler’s Provisioning folder in the path – “Task Scheduler Library\Microsoft\Windows\Management\Provisioning”.
It has been noticed in the Event Viewer Log that whenever this process terminates unexpectedly with an error code (0x8007042B), these empty temporary folders are created randomly inside the System32 folder. Here, there is a task named Logon which runs the system process ProvTool.exe. This is assumed to be a bug in Windows which will be fixed in the upcoming updates.
Is It Safe to Delete these Folders?
These temporary folders are empty and can be removed from your Windows system without any issues. Your system will not have any problems if you delete them from your PC.
Even if you don’t want to remove these folders, there won’t be any issues as these folders do not contain any other files/folders and won’t occupy any storage space on your PC.
Will Disabling Logon Task Fix the Empty Folders Problem
It has been suggested by many users facing this issue that disabling the Task Scheduler’s Logon task will resolve this issue of empty folders being created in the System32 folder of your Windows PC. This is the task that executes the ProvTool.exe automatically and disabling it will fix the issue.
Since this Logon task is a system task that is responsible for configuring the system’s functionality like networking, so disabling this task can create other problems on your system. So it is recommended that you either delete these temporary empty folders or leave them as it is.
Fix Windows From Creating TW-*.TMP Folders
In order to permanently stop Windows from creating these TW-*.TMP empty folders, you can disable the system task which is mainly responsible for automatically launching the ProvTool.exe system process on your PC. After the task is disabled, Windows will not create any empty folders with the name TW-*.TMP in System32. But, as mentioned above disabling this task is not recommended.
Perform the steps below in order to disable the system task that is causing this issue on your Windows 11/10 PC.
Step 1. Open the Run dialog using the Windows + R key combination.
Step 2. Type taskschd.msc and hit Enter to open the Task Scheduler.
Step 3. In the Task Scheduler navigate through the folders mentioned below in the left pane.
Task Scheduler Library –> Microsoft –> Windows –> Management –> Provisioning
Step 4. Now, on the right side, look for the task named Logon.
Step 5. Right-click on the Logon task and choose the option Disable.
Step 6. Once this task is disabled, it won’t run and the temporary empty TW-*.tmp folders will not be created in the System32 folder.
Note: You can use Powershell or Command Prompt and disable the Logon task using the below command.
SchTasks /Change /Disable /TN "Microsoft\Windows\Management\Provisioning\Logon"
That’s it!
We hope this article has helped you understand the reason for the creation of the TW-*.TMP folders and how you can stop them from being created in the System32 folder of your PC. Did you find this article informative enough in fixing this issue on your Windows 11/10 PC? Please comment and let us know your thoughts and opinions on the same.