Have you noticed duplicate Usernames on your Sign-in or log-in screen on Windows 10 system? Many users have reported seeing this issue. Possible reasons for this issue are :
- Windows Update. Specifically when Windows 7 is upgraded to Windows 10
- A system that has Automatic Login Enabled and Computer name/ user password is changed recently
In this article, we have sorted the fixes that might help you fix the Duplicate usernames on the sign-in screen.
Fix 1: Delete the Duplicate User Account
Step 1: Open Run Dialog
Step 2: Enter netplwiz and hit Enter
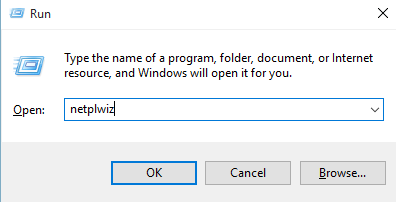
Step 3: In the User Accounts window, make sure you are in the Users tab
Step 4: Under the section Users for this computer, you will see two accounts with the same names. Simply select one of them and click on the Remove button
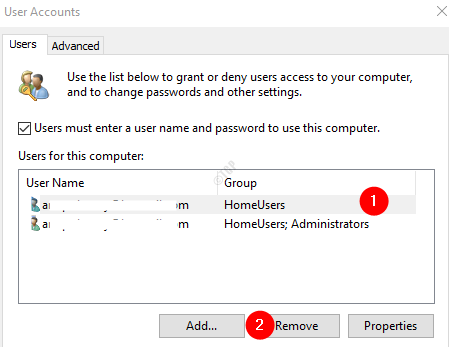
Step 5: Restart the system
Fix 2: Turn Off Auto Sign-in feature after Update
When the auto sign-in feature is enabled in the system, after the upgrade, Windows 10 detects the user name twice. In order to avoid this one can simply turn off the Auto Sign-in feature
Step 1: Open Run Dialog holding the keys Windows and r
Step 2: Type ms-settings:signinoptions and Press OK
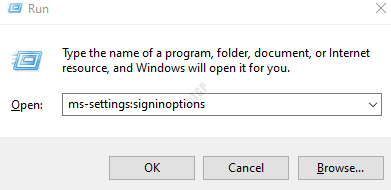
Step 3: In the Settings window that opens, scroll down and turn Off Use my sign-in info to automatically finish setting up my device after an update or restart option
as shown below

Fix 3: Turn Off Automatic login using User accounts Panel
Step 1: Open the Users Accounts window. (Refer Steps 1,2,3 from Fix 2)
Step 2: Untick the option Users must enter a user name and password to use this computer
Step 3: Click on the Apply button
Step 4: A prompt shows up, enter your credentials and click on OK
Step 5: Finally, click on the OK button in the User accounts window.

Step 6: Restart the system.
NOTE:
- In case you change the name of your PC or password, the duplicate usernames will appear again.
Fix 4: Remove the ghost account
Step 1: Open the Users Accounts window. (Refer Steps 1,2,3 from Fix 2)
Step 2: Under the Users for this system section, click on the account that has duplicates. As the accounts are duplicated you can see two accounts with the same name, choose the one with the computer symbol next to it.

Step 3: In the opening window, there will two names, User name, and Full name.

Step 4: Copy the Full name and paste it to the User name

Step 5: Finally, click on Apply and then on the OK button
Step 6: Press the keys Ctrl+Alt+ Del at the same time. From the bottom-right corner of the window, you will find the option to Restart your System.
Fix 5: Disabling Credential Provider
Many users have reported that this fix helped them solve their issues. Please try this fix once all the above fixes have been tried. Please note that this fix works only when there is some issue with registering Cyberlink YouCam software in the system
At times, this issue is seen because of Cyberlink Youcam software. This program would be registered as a “Credential Provider” and there would be some issues in the way the registration is done causing duplicate entries in the system. Hence, in this fix, we will execute commands to ignore that Credential Provider.
Step 1: Create a System Restore Point. Refer to the link How to create Restore Point in Windows 10 a Step by step guide
Step 2: Open the Run Dialog
Step 3: Type cmd and press the keys Ctrl+Shift+Enter to open the Command Prompt as Administrator.

Step 4: Enter the below command and hit Enter
reg add "HKLM\SOFTWARE\Microsoft\Windows\CurrentVersion\Authentication\Credential Providers\{538C240D-3DEE-4032-AB4C-08A3A6EB0861}" /v Disabled /t REG_DWORD /d 0x1
Step 5: Restart the Computer
That’s All.
We hope this article has been informative and helped you solve the issue with duplicate usernames. Kindly comment and let us know which of the above fixes worked in your case.