Many times you may want to use an external keyboard with your laptop maybe because some of the keys of your laptop keys have been damaged or because you simply want to use more features. It can be anything, but many users are not comfortable using the external keyboard while the laptop keyboard is enabled because placing the external keyboard can be a challenge with the built-in keyboard.
So, how do you disable the laptop keyboard, so that you can use only the external keyboard? Let’s see how.
Solution 1 – Disable the Laptop keyboard using gpedit
This method will permanently disable the laptop keyboard. But, before you do so you will need these things-
Requirements~
a. At first, detach the external keyboard device with the computer.
Step 1: Press the Windows key + X together on your keyboard and select Device Manager from the context menu.

Step 2: In the Device Manager window, scroll down and expand Keyboards. Under this, right-click on the Standard PS/2 Keyboard and click on Uninstall Device.
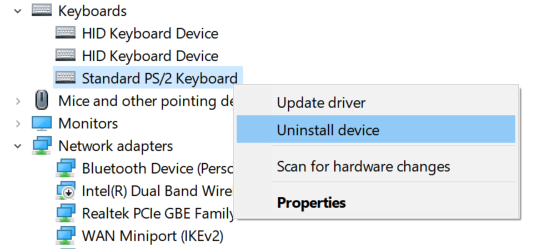
Step 3: Now, your keyboard is disabled until you restart your laptop. Once it starts again, it will automatically be reinstalled.
To disable it permanently, you have to disable the auto driver reinstall feature in windows 10, although not recommended as it enables auto driver updates with time.
STEP – 1 Disable particular policy
Disabling a particular policy can solve this issue.
1. Press Windows key+R to access the Run window.
2. In the Run window, type “gpedit.msc“. Click on “OK“.
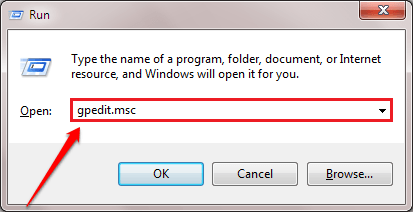
3. As the Local Group Policy Editor opens up on your pc, expand the left section in this manner-
Computer Configuration > Administrative Templates > System > Device Installation > Device Installation Restrictions

4. When you have reached the location, on the right-hand side, look out for the “Prevent installation of devices not described by other policy settings” policy to modify it.
5. Then, right-click on it and click on “Edit” to modify the policy settings.

6. In the ‘Prevent installation of devices not described by other policy settings’ window, click on the “Enabled“.
7. To save these settings on your computer, click on “Apply” and then on “OK“.

Close the Local Group Policy Editor window.
Solution 2: Via Device Manager
How to disable auto driver reinstall feature in windows 10
1. Press Windows key + R key together to open Run.
2. Now, write sysdm.cpl in it and click OK.

3. Click on the Hardware tab.
4. Click on Device installation settings.

5. Choose no.
6. Click on save changes.

If you choose to re-enable the inbuilt keyboard, just choose yes in the above screenshot and restart your PC. The keyboard driver will be auto reinstalled.
STEP – 2 Uninstall your laptop-keyboard driver
Uninstalling your laptop keyboard is the next step of this process.
1. At first you need to right-click on the Windows icon on the bottom-left corner.
2. After that, click on “Device Manager” to access it.

3. Then click on the “Keyboards” section.
Here you will see that there are two keyboard drivers.
One is the external keyboard driver (For this computer it is termed as “HID Keyboard Device”).
The second one should be your laptop keyboard driver (For this device, it is the “Standard PS/2 Keyboard“).

4. Right-click on your laptop-keyboard driver.
5. Then, click on the “Uninstall“.

6. Once you see there is a warning message that has appeared, click on “Uninstall“.

Close the Device Manager window.
Restart your device and after rebooting your computer you will notice that the laptop native keys won’t work anymore.