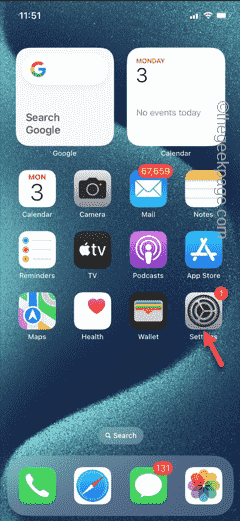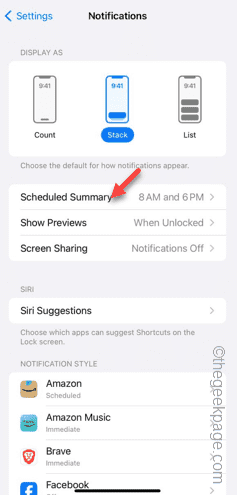Does your iPhone receiving notifications with a significant delay? Some notifications can be very time-sensitive, so getting the notifications even a few minutes later can break the deal. So, considering this scenario at hand, we have devised these sets of extremely helpful solutions. Follow these steps and your iPhone will resume to notify you at the right moment.
Fix 1 – Turn off Scheduled Summary
Your iPhone can be configured to deliver the summary of the notifications, denying you access to the app notifications instantaneously.
Step 1 – So, tap the small gear-shaped ⚙ icon to access the iPhone Settings.
Step 2 – Later, open the “Notifications” option.
Step 3 – There shall be a feature called “Scheduled Summary“. Open it up.
Step 4 – Make sure the “Scheduled Summary” is set to “Off” mode.
Turning off the Scheduled Summary will restore the normal notification delivery system.
You will get the alerts promptly.
Fix 2 – Allow the specific app notification
Sometimes, you may have disabled the notification system of a particular app.
Step 1 – Go to the iPhone settings one more time.
Step 2 – Later, open the “Notifications” tab.
Step 3 – In the Notification Style tab, find the problematic application and open it up.
Step 4 – Turn on the “Allow Notifications” style in there.
You will start to get those notifications in the app.
Check if this helps.
Fix 3 – Enable cellular data/Wi-Fi
Apps does need either the Wi-Fi or Cellular data to push the notifications.
Step 1 – So, just swipe down once from the top of the screen.
Step 2 – Enable both the Wi-Fi and Bluetooth modes.
This way, even when you get out of the Wi-Fi zone, the cellular network will keep the services online.
See whether you are getting any notifications from the apps or not.
Fix 4 – Permit the app notification through Focus (DND)
If you have enabled Focus mode on your iPhone, several app notifications get restricted.
Step 1 – In the iPhone Settings, open the “Focus” mode settings.
Step 2 – There are two options available. Either, you may disable any of the active Focus modes or, allow the app notifications to pass through the active Focus schedule period.
Step 3 – So, open the “Do Not Disturb” mode or whichever Focus mode you are using on your iPhone.
Step 4 – There is a whole category called Allow Notifications. In the ‘Apps‘ subsection, tap the > icon.
Step 5 – Select the “Allow Notifications From” option.
Step 6 – Tap the “➕” icon to add a new app to the allowed list.
Step 7 – Next, either search for the particular app or select the app, if it appears in the Suggestion box.
You may select multiple apps at once.
Step 8 – Finally, if you tap the “Done” icon, the configuration will be saved.
Once you do this, you will get the app notifications, even when you are using one of the Focus modes.
Check if this works out for you.