Clipboard is one of the most important Windows features, because you would need to copy or cut something on your system on a daily basis. Whether you are copying an image, cutting text or vice-versa, you perform these actions daily, by-default. The copied or cut content gets automatically saved in the clipboard which you can use later to paste somewhere.
The saved content gets replaced by the new content each time you copy something else. However, if you are sharing your PC with someone else and you do not want them to access your saved content in the clipboard, it’s better to clean the data before you allow access to your system to someone else. In fact, you may also want to simply keep the clipboard clean. The good thing is, you can clear the clipboard content using a shortcut in Windows 10. Let’s see how.
Solution: By Creating a Desktop Shortcut
Step 1: Right-click anywhere on the Desktop, select New from the right-click menu, and then select Shortcut.
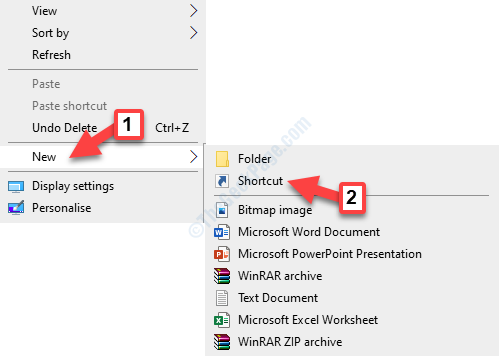
Step 2: It will create a Shortcut icon and also opens a Create Shortcut window.
Copy the below command and paste it in the Type of the location of the item field:
%windir%\System32\cmd /c echo off | clip
Press Next to continue.
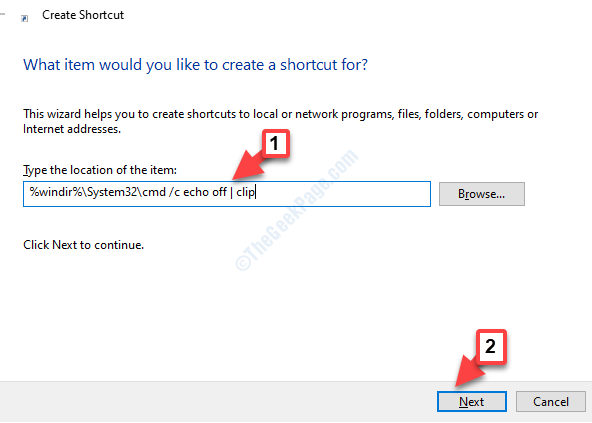
Step 3: Next, under Type a name for this shortcut, add your desired name and click on Finish.
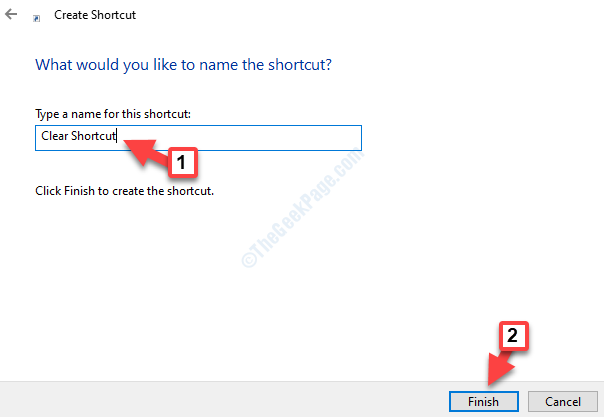
Step 4: Now, go to the shortcut, right-click on it and select Properties from the menu.

Step 5: In the Shortcut Properties dialogue box, under the Shortcut tab, click on the Change icon button.

Step 6: In the Change icon window, under Look for icons in this file, replace the current path with the below path:
%windir%\System32\DxpTaskSync.dll
Or, all you do is simply replace the cmd.exe in the end of the path with DxpTaskSync.dll. As you type, the drop-down will auto-populate the complete path, you can also select that.
Press OK.

Step 7: It will generate some icons in the Select an icon from the list below field. Choose your preferred icon for the shortcut and press OK.
For instance, we selected the image icon here.

Step 8: Finish by clicking on Apply and then OK back in the Properties window.
That’s all. You have successfully created the Clear Clipboard shortcut and you can now use it anytime you want to clear the saved data in the Clipboard. Simply double-click on the shortcut to run it.