Can’t you use the double quotation marks simply by pressing the Shift key + ‘ keys together? Some users have explained that they can’t type the double quotation marks on their systems without double-pressing the Shift + [‘] keys twice. There are some easy solutions to this problem. Just follow these fixes to fix the problem.
Workarounds –
1. Detach the keyboard from your computer. Plug into another computer and try to type [“] marks there.
2. Restart the system once. Check further.
Fix 1 – Remove all Keyboard layouts except US QWERTY
The reason you are facing this issue is you are using the US-International keyboard.
1. Press Windows key + I to Open the Settings.
2. Then, click on the “Time & Language” settings.

3. Just click on the “Language” settings on the left-hand pane.
4. Scroll down to the ‘Language’ section, click on the “English (United States)” language pack.
5. Then, click on “Options“.

6. If the US (QWERTY) keyboard layout is not available, then add it.
To add it , click on “Add a keyboard“.
Select the “US (QWERTY)” keyboard.
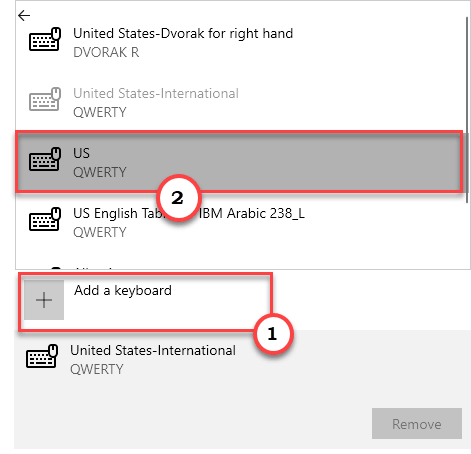
8. After that, Our next task will be to remove all other keyboard layouts except US (QWERTY)
For example, there was one other keyboard layout in my PC, so I clicked on the “United States-International” keyboard.
9. Then, click on “Remove” to remove the keyboard from your computer.
Similarly remove all other keyboard layouts except US (QWERTY).

Close the Settings.
Try to type the [“] using the keyboard.
Fix 2 – Remove and reinstall the US keyboard
You have to remove the US keyboard from your computer and further reinstall it.
1. Press the Windows key+I keys together.
2. Then, click on “Time & Language” settings.

3. On the left-hand side, just click on “Language” settings.
4. Now, on the right-hand side, go to the ‘Language’ section, click on the “English (United States)” language pack.
5. Then, click on “Options“.

6. Scroll down to find the Keyboard settings. Then, click on “Add a keyboard“.
7. Select any keyboard from that list except ‘US QWERTY’ (We have selected the “Irish QWERTY” keyboard).

8. Then, click on the “US QWERTY” keyboard.
9. After that, click on “Remove” to remove the keyboard settings.

10. Once you have removed the keyboard, click on the “Add a keyboard” once more.
11. After that, select the “United States-International” from the list.

Close the Settings window. Open a Notepad and try to type [“]. Check if this works.
Fix 2 – Use the ON-screen keyboard
Though this is a workaround for this issue, it is a quite useful one.
1. Press the Windows key with the ‘R‘ key.
2. Then type “osk” and click on “OK“.

The On-screen Keyboard will open up.
3. On the On-Screen Keyboard, click on the “Shift” key.
4. Then, click on the [‘] key on that same On-screen keyboard to get the [“].

This is just a temporary solution to this issue.
Fix 3 – Create & use a new local account
You have to create a new local account to access the keyboard from there.
1. Press the Windows key+Q keys together. Then, type “cmd“.
2. After that, right-click on the “Command Prompt“. Then, click on “Run as administrator“.

3. Now, you have to create a new administrator account, Just, copy-paste this command, and edit it accordingly. Then press ‘Enter‘ to execute it.
net localgroup Administrators <username> /add
[
NOTE–
Replace “<username>” with any name of your choice.
If the username is – ‘Sambit‘. The command will be –
net localgroup Administrators Sambit /add
]

Close the Command Prompt window. Log in to Windows using this new account. Try to type [“] in the Notepad.
Fix 4 – Uninstall any hotkey application
Key scripting tools like AutoHotkey, Sharpkeys can cause this problem.
1. You have to access the Run window, you have to press the ‘Windows key‘ and the “R“.
2. Then, write “appwiz.cpl” in that Run terminal and then click on “OK“.

3. When the list of installed softwares appears in front of you, look for any keymapping application.
4. Then, right-click on the “AutoHotkey” and then click on “Uninstall“.

5. Next, click on “Uninstall” again to uninstall the application from your computer.

This will uninstall the key-mapping tool. Don’t forget to restart your computer once.
This should fix your double quotation typing issues on your system.