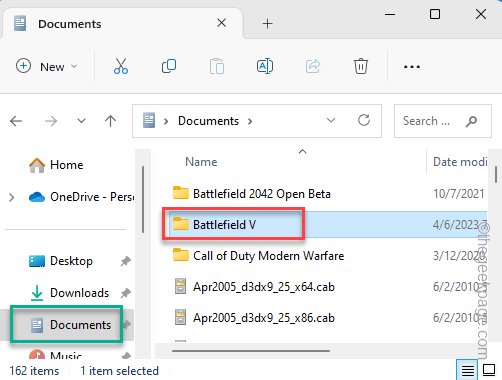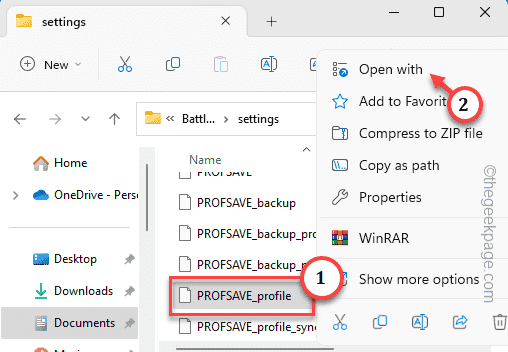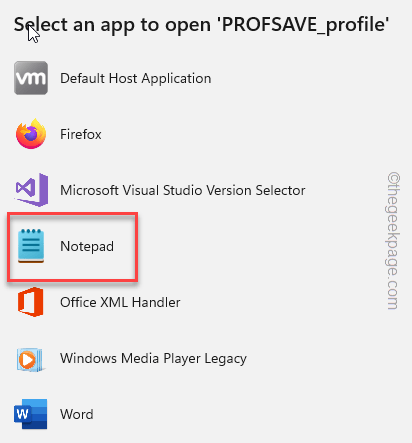Can’t open up Battlefield 5 on your computer? If the game is not opening it can be quite annoying. But, don’t worry. Fortunately, there are several solutions to try to resolve the issue. In this article, we’ll explore these solutions in more detail to help players get Battlefield 5 up and running in no time at all.
Fix 1 – Switch to the DirectX 11
This can occur due to the compatibility issues of the DirectX version on your system.
Step 1 – Just like any other game, Battlefield 5 stores the save file in the Documents folder. Open the File Explorer.
Step 2 – Open the “Battlefield V” on the right-hand pane.
Step 3 – Next, head on to this folder-
C:\Users\%username%\Documents\Battlefield V\settings
Step 4 – Then, find the “PROFSAVE_profile” file and tap “Open with“.
Step 5 – Then, click “Notepad” from the list of available apps to open it up.
Step 6 – Once you have opened it up, look for the “GstRender.Dx12Enabled” parameter on the Notepad page.
Step 7 – Make sure to set that to “0“.
Step 8 – Click the “File” menu and tap “Save” to save the changes.
Exit Notepad. Run the Battlefield V on your system and wait for a few moments. It will load up for sure.
Fix 2 – Disable the EA app In-game overlay
Turn off the EA app In-game overlay and test.
Step 1 – Launch the EA app.
Step 2 – Now, click the ≡ and tap “Settings“.
Step 3 – After this, head on to the “Application” tab.
Step 4 – Scroll down to the “In-game overlay” section. Toggle it to “Off“.
Step 5 – Immediately, a prompt will show up. So, click “TURN OFF” to turn off the In-game overlay for the EA app.
After disabling the In-game overlay in the EA app, test the Battlefield V game once more.
Fix 3 – Set Battlefield V to run as an admin
Set Battlefield V to run as the system administrator.
Step 1 – After opening Steam, head on to the “Library” section.
Step 2 – There, right-tap the “Battlefield” game and tap “Manage>” and click “Browse local files“.
Step 3 – Once you reach there, find the “bfv.exe” game among all the files.
Step 4 – Then, right-click the game and tap “Properties“.
Step 5 – Go to the “Compatibility” tab.
Step 6 – Just tick the “Run the program as an administrator” box.
Step 7 – Don’t forget to save the changes using “Apply” and “OK“.
Now, just launch Battlefield V from the desktop. It will require your administrative sanction to initialize. It will startup for sure.
Fix 4 – Verify the BF5 game files
One of the main things, why Battlefield 5 isn’t loading up, can be due to the lack of some crucial files.
Step 1 – Launch Steam app on your computer (provided that you have got the game from Steam).
Step 2 – You can find all the installed games under the “Library” tab.
Step 3 – There, find out “Battlefield V“. Then, right-click the game and tap “Properties“.
Step 4 – Then, head on to the “Local files” tab following the left pane.
Step 5 – There you can find an option to verify the game files. So, hit the “Verify integrity of game files…” option.
This will start the Battlefield 5 game verification process. It will take a few minutes. Do not launch the game by any chance during this process.
Now, launch BF5 and test it again.
Fix 5 – Use the latest graphics driver
Use the individual app to download and update the graphics card driver on your system.
NVIDIA users – GeForce Experience
AMD users – AMD Adrenalin
We have demonstrated the process in GeForce Experience –
Step 1 – Launch NVIDIA GeForce Experience/AMD Adrenalin.
Step 2 – There, open Drivers. Next, click “Download” to download the latest driver.
Step 3 – When the driver is downloaded, tap “Express Installation“.
After updating the graphics card, give the BF5 another try and test it out.
Pro Tip –
If you still can’t load up Battlefield V, uninstall the game from your computer and retry installing it again.