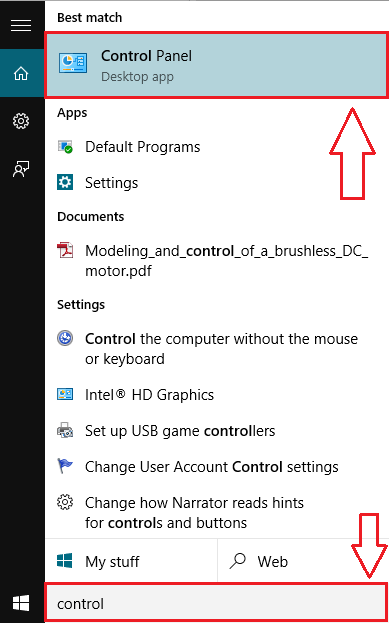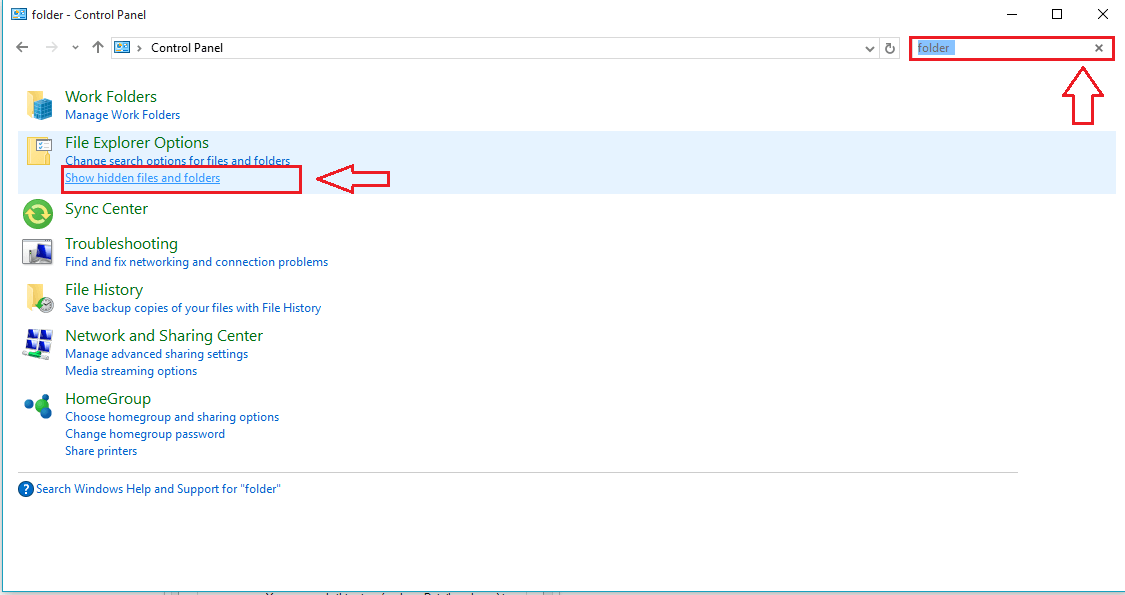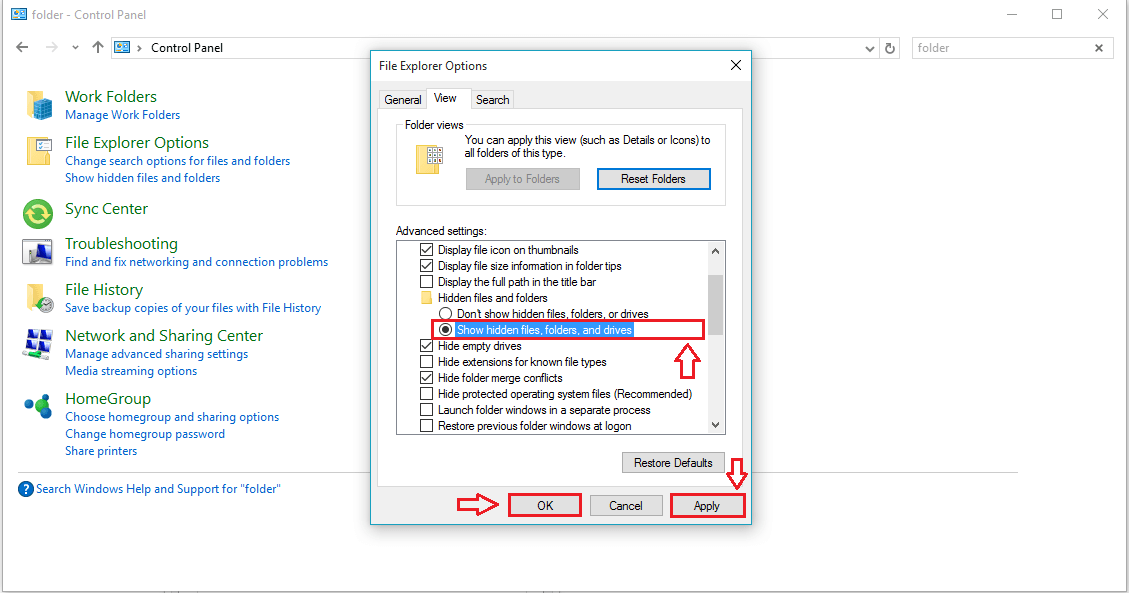How to autostart programs on windows 10 startup without any software: – You are in a hurry to get some important things done in your PC. You open up your system and that’s when you remember that you have to deal with a lot of autostart programs. Clicking on close button for a lot of programs every single time at the time of startup can be such an annoyance, especially if you are in a hurry. Also, you might have the habit of opening a particular set of programs/ files/ applications every time you open your system. Going through that job manually can lead to monotony. Well, you need not go through all that. You can always leave that job to your computer. Read on, to learn how to customize the startup programs of your computer system with some super easy steps.
Also read: – How to disable auto startup programs in windows PC to boot fast
STEP 1
- Firts of all, we have to opt to see the hidden files and folders. For that, Control Panel needs to be launched. Start typing control panel into your Cortana search box. This will the result in the Cortana displaying the search results with Control Panel at the top. Click on it to launch it.
STEP 2
- Now find the search bar within the Control Panel. Type folder into it and then hit Enter. Look for an entry named File Explorer Options or Folder Options in the search results. Now click on Show hidden files and folders as shown in the screenshot.
STEP 3
- A new window named File Explorer Options or Folder Options opens up. Check the radio button corresponding to Show hidden files, folders and drives after expanding Hidden Files and Folders under Advanced settings. Hit Apply and then OK buttons once you are done.
STEP 4
- Now let’s make necessary changes to the Startup folder. For that, click on the File Explorer icon.
STEP 5
- Copy paste the following path name into your file explorer navigation bar. Once you are done, hit Enter.
C:\Users\\AppData\Roaming\Microsoft\Windows\Start Menu\Programs\Startup.
STEP 6
- Trouble? Well, it’s because you didn’t change the Username part in the path name. Replace the Username portion with your own Username.
STEP 7
- Once you have entered the correct Username, hit Enter. It should not cause you any trouble now.
- If you find all these a bit confusing, you can always go the easy way. Simply open the Run command window by using the Cortana search box and once it opens, type in shell:startup and hit Enter. This will open the Startup folder.
STEP 8
- Now right click on an empty space inside the Startup folder and then click on New and then on Shortcut.
STEP 9
- Previous step will open a new window named Create Shortcut. You have to give the location of the item that you want to start automatically at the time of Startup. You can do this either by clicking on the Browse button and finding the file or by directly giving the location of a particular file.
- If you want to give the location directly without browsing, simply right click on the file and click on properties. In the properties window that opens up, find a field named Target. Copy the contents of this field and paste it in the text filed Type the location of the item in the Create Shortcut window, as shown in the screenshot above. Click on Next button when you are done.
STEP 10
- Now let’s check whether the item has been added successfully to our Startup. For that, right click on an empty space in the task bar. From the context menu that appears, find and click on the option named Task Manager.
STEP 11
- The window for Task Manager opens up. Click on the tab named Startup. If you have a look at all the entries, you will be able to notice that the file you have added with the help of previous steps has found a place in the Startup. That’s it.
STEP 12
- Now if you want to remove a particlur application or file from the Startup, you just got to open the Startup folder just like before and right click on an entry to remove it.
That’s it. Now you will not be bothered with a bunch of programs at the startup time, nor will you have to go through the job of opening your favourite set of applications every time you boot your system. Hope you found the article useful.