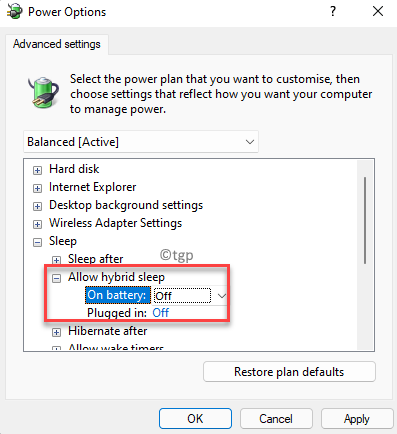There are some situations when you may want to Enable or Disable Allow Hybrid Sleep in Windows 11. This post will focus on the solution, however, before that you let’s see what is the Hybrid sleep options and why would you want to enable or disable it.
Hybrid sleep is a part of the sleep mode which you can enable when you want to complete some tasks away from your computer. For instance, you want to take break for a quick or lunch, and you want your computer to go into sleep mode till you are back. This will allow your PC to consume less power when it’s idle. While the sleep mode function takes up quite a lot of space on the hard drive, it eventually consumes much less power as expected and hence, it’s called as the advanced sleep mode.
So, what is Hybrid Sleep mode? It’s a combination of sleep and hibernation and is specifically for the desktop PCs. In this mode, the PC or the laptop places the current work or any apps in the RAM and hard disk allowing the PC to consume less power thus, helping it to enable the mode to resume faster. Once the process is over, the PC can then retrieve the current work from the hard disk in case there is a sudden loss of power.
Having said that, there is a rather easy way to enable or disable the Allow Hybrid Sleep in Windows 11. Let’s see how:
How to Make Changes to the Hibernation Settings
This method will help you turn on or turn off the Allow hybrid sleep option from the control Panel. Let’s see how:
Step 1: Search Edit Power Plan in Windows search box and click on Edit Power Plan from search result.
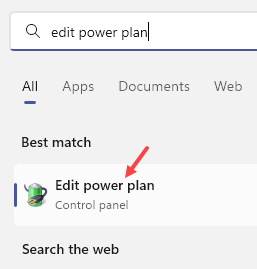
Step 2: In the next window – Edit Plan Settings, click on the Change advanced power settings link at the bottom.
Step 3: It will open the Power Options dialogue box.
Here, under the Advanced settings tab, go to the list and click on the plus sign next to Sleep option to expand the section.
Again, click on the plus sign next to Allow hybrid sleep option to expand the section.
Select Off from drop-downs next to both the On battery and Plugged in option.
Press Apply and then OK to save the changes and exit.
Close the Control Panel window and you have now successfully disabled the Allow hybrid sleep option.
*Note – You can select Off or On based on whether you want to Disable and Enable the Allow hybrid sleep option.
What if allow hybrid sleep option is not there
If you can not find Allow hybrid sleep option , then Click on Restore plan Defaults and then check again.

If it is still not visible follow the steps given below
1 – Search cmd in Windows search box located in Taskbar
2 –Right click on command prompt icon and click run as administrator

3 – Now, run the command given below in command prompt window
powercfg –availablesleepstates
If it says , The hypervisor does not support this standby state, then your system does not support hybrid sleep.