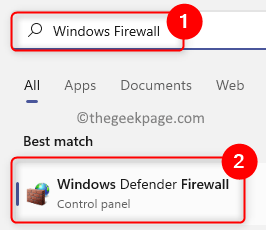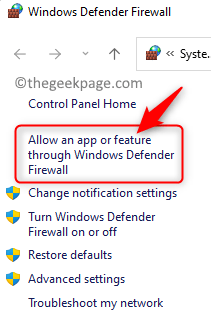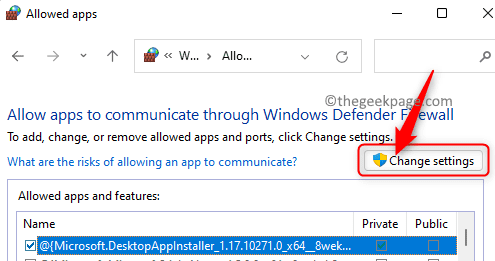Steam is a digital gaming platform that is free to download and use for gamers all around the world. Using a Steam account, you can download your favorite games and play them on your PC anywhere. Lately, many users have reported that once they open the Steam app either it gets stuck in the offline mode or it won’t connect to the Internet at all.
Some of the common reasons for Steam not going online are :
- Issues with Steam servers
- Internet connection problems with your system
- Problem with your network devices (modem or router)
- Outdated Steam files
Are you a regular Steam user who is confronting this problem with Steam? Then, you need to continue reading this article. In this post, we have discussed some troubleshooting methods that will help to resolve this issue of Steam getting stuck in the Offline mode or not going online.
Fix 1 – Restart Steam
If there is a minor issue or momentary power outage that is causing this problem with Steam, then restarting the Steam client is the simplest solution to resolve it.
1. Log out from your Steam account in the Steam Client.
2. Exit/Close the Steam application.
3. Reopen Steam and then log in with your credentials.
Steam must now be able to go online and not get stuck.
Fix 2 – Check the Status of the Steam Server
Click on this link to view the status of the Steam server. This is the official page to know whether there are any glitches/problems being encountered by the Steam servers currently. If you notice that there are some system-wide issues indicated on this page, then you need to wait until the servers are up and functioning properly.
Fix 3 – Restart your System
If both the above fixes don’t help resolve this issue with Steam, then try performing a restart of your PC. It is noticed that some power issues in the system can create problems with the Steam client. Rebooting is the simplest option to fix any issue raised in Steam.
Fix 4 – Reboot your Network Devices
If there are no issues with the Steam servers, then restarting your modem, router, or modem/router combination device may help resolve the problem.
If the modem and router are distinct devices, try connecting to your modem directly.
1. Exit the Steam Client.
2. Bypass the router by connecting your machine directly to the modem.
3. Check if the internet connection is working. Restart Steam and check if it is able to connect.
If you are able to connect to Steam after bypassing your router and using a direct connection to your modem then it indicates problems with the router settings.
Fix 5 – Check Windows Firewall on your PC
If this is the first time you are having Steam on your PC, then there are high chances that the firewall settings on your computer are interfering with the connection to the Steam network. The latest update to your Windows PC may also make modifications to the system’s network setup. You need to check the firewall on your system to see whether it is blocking Steam from going online.
1. Hit the Windows key on your keyboard and type Windows Firewall in the search box.
In the search result that is listed, click on the option Windows Defender Firewall.
2. You will be taken to the Windows Defender Firewall page in the Control Panel.
Here, click on Allow an app or feature through Windows Defender Firewall in the left panel.
In the Allowed apps window, click on the Change settings button at the top of the list of Allowed apps and features.
3. Scroll down and look for Steam in the list of apps in the box.
Make sure that the boxes for both the Private and Public columns for Steam are checked.
Click on OK to save these changes.
4. If you cannot find Steam in the list of allowed apps, then click on the Allow another app… button at the bottom.
In the Add an app window, click on the Browse button.
Go to the Steam default directory (C:\Program Files (x86)\Steam) in the Browse window.
Select steam.exe file here and click on Open.
After the path to Steam is seen, click on the Add button.
Now Steam will be added to the allowed apps list. Perform Step 3 to allow Steam through your computer’s firewall.
5. Restart Steam and check if Steam is working normally without any issues.
Fix 6 – Clear the Steam Download Cache
1. Launch the Steam Client.
Make sure that you are signed in to your Steam account.
2. Click on the Steam menu in the upper left corner.
Choose the Settings options in the menu that opens.
3. In the Steam Settings window, select the Downloads tab in the left panel.
Moving over to the right side at the bottom, click on the Clear Download Cache button.
Click on OK to confirm the download cache clearing process.
Once the download cache in Steam is cleared, the Steam client will restart automatically. You will need to sign in back using your username and password. This fix forces Steam to redownload the cache to resolve the issue.
Check if Steam is able to go online and not stuck in the Offline mode.
Fix 7 – Create a New Steam Shortcut and Add -tcp Parameter
1. Find the Steam shortcut on your PC.
For example, if it is present on your Desktop then you need to create another shortcut for Steam on your desktop.
Basically, create a new shortcut in the same directory where it is currently located.
To create a shortcut, right-click on the Steam icon and click on the copy icon (or press Ctrl + C) to copy it.
Right-click on any empty space on the desktop and select the paste icon in the context-menu to paste the shortcut.
2. Right-click on the new shortcut and choose Properties in the context menu.
In the Properties window, go to the Shortcut tab.
Here, in the textbox next to Target, add -tcp giving space after the end of the existing path.
Click on Apply and then on OK to save the changes.
3. Try launching Steam using this new shortcut.
Check if the problem is resolved.
Fix 8 – Uninstall and Re-install Steam Client
If none of the above fixes help overcome the Steam getting stuck Offline issue, then you need to uninstall the Steam client from your system and then install it back again.
1. Just press and hold the Windows + R key combination to open Run.
Type ms-settings:appsfeatures and hit Enter to open the Apps & features Settings page.
2. Here, in the text box below the App list, type the text Steam to find the Steam Client in the list of apps installed on your PC.
Once you see Steam in the search result, click on the three-dot menu at the right end of the box labeled Steam.
In the menu that opens, click on the option Uninstall.
You will see a pop-up asking you to confirm the uninstallation process. Click on Uninstall again.
3. Follow the on-screen instructions to complete the uninstall of the Steam client.
Wait for some time till the operation is complete.
Restart your computer after Steam is uninstalled.
4. Go to the Official Steam download page to download the latest version of the Steam Client onto your PC.
Click on the Install Steam button on this page to download the executable file.
After the download completes, go to the location of the downloaded executable. Double-click on this file to start the installation.
You will see instructions that need to be followed in order to complete the installation of Steam on your computer.
5. Launch Steam after it is installed and check if the problem of not connecting to the Internet is solved or not.
Thats’ it!
Thanks for reading.
We hope that you are able to make Steam connect to the Internet without getting stuck in the Offline mode using the fixes mentioned in the article. Did you find this post informative enough? Do comment and let us know your thoughts and opinions on the same.