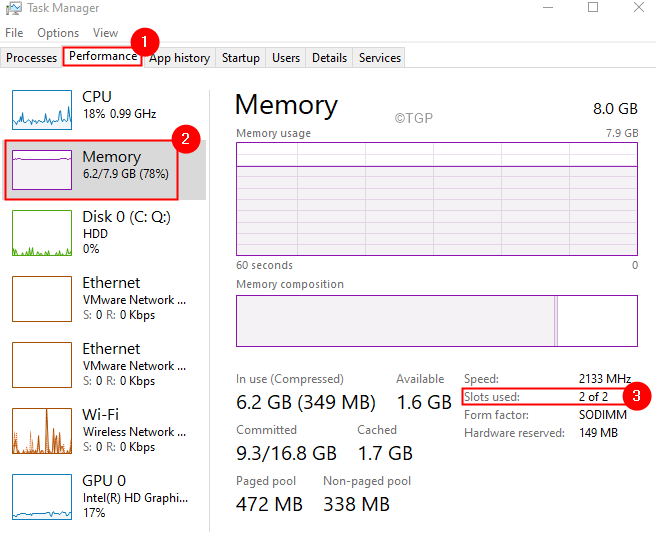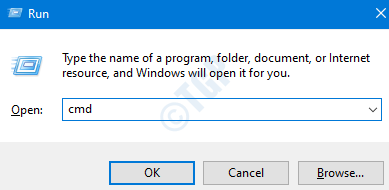Let’s say you are using a PC for a long time and it has slowed down. You arrive at a conclusion that the system needs more processing power and plan to add more RAM. Before adding RAM to your system, you should check if the system has empty RAM Slots in it.
Earlier, one had to open the laptop physically and then check if there were empty RAM Slots in the system or install third-party utilities to check for empty RAM slots. Thankfully, Windows 10 has built-in features for the users to check for empty RAM Slots without dismantling the system.
In this article, let us see step-by-step, how to check for empty RAM slots in the system.
Method 1: Using Task Manager
Step 1: Right-click on an empty area of the taskbar.
Step 2: Choose Task Manager.
Step 3: Go to the Performance tab.
Step 4: Click on Memory from the left-hand side.
Step 5: Rfer to the below screenshot, you can see that there are 2 slots and both are used.
In order to expand RAM, one has to replace the existing sticks. For example, if there are two Sticks of 4GB each, in order to increase the capacity, one can replace 4GB Sticks with 2 sticks of 8GB each.
Method 2: Using Command Prompt
Step 1: Using the keys Windows and R, open the Run Dialog
Step 2: Type cmd and hold the keys Ctrl+Shift+Enter to open the Command Prompt window Admin rights.
Step 3: In the window that opens, type the below command and hit Enter
wmic memphysical get MaxCapacity, MemoryDevices
This would display the count of RAM Slots available in the System. Refer to the below screenshot, there are 2 RAM Slots available.
Step 4: To get the details of the RAM Slots that are being used, execute the below command and hit Enter
wmic memorychip get banklabel,capacity
This would display information on the RAM Slots that are being used. In the below example, 2 Slots are used. So there are 2 Slots and both are being used.
Consider another example, from the below screenshot we can infer that there are 2 Slots available in the system. However, only one of them is being used implying another one is empty.
Method 3: Using PowerShell
Step 1: Open Run Dialog using Windows+R
Step 2: Type powershell and hit Ctrl+Shift+Enter to open PowerShell window in Admin rights
Step 3: In the PowerShell window, enter the below command and hit Enter
Get-WmiObject -Class "win32_PhysicalMemoryArray"
This would display the total number of RAM slots available in the System
Step 4: There is no straight-cut command to display the number of used Slots. However, we can use this simple tweak to display the number of used RAM Slots. Execute the below command and hit Enter.
((Get-WmiObject -class "win32_physicalmemory") | Measure-Object).Count
In the above example, there are 2 Slots and both are being used.
That’s All.
We hope this has been informative. Thank you for Reading
Kindly comment and let us know in case you found this article useful.