While accessing the Discord application from your Windows 10 computer you may see an error message ‘A javascript error occurred in the main process’. A corruption in Discord files or the absence of specific audio services may cause this issue on your computer. To solve this issue on your computer follow these steps accurately.
Fix 1 – Using Taskkill command
1 – Search CMD in Windows taskbar search box .
2 –Right click on the command prompt icon and click run as administrator
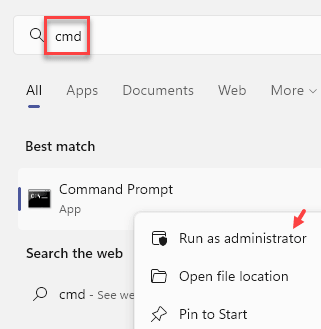
3 – Now, run the command given below in command prompt window
taskkill /f /im discord.exe
Now, Try again
Fix 2 – Reinstall Discord using this method
1. At first, right-click on the Windows icon and then click on “Run” to access the terminal.
2. Once the Run terminal appears, type this run-command and hit Enter.
appwiz.cpl
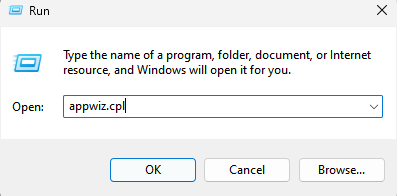
4. After this, try to locate the “Discord” application in the list of installed applications.
5. Right-click on it and then click on the “Uninstall“.
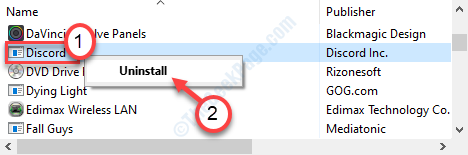
Now, Delete Discord folders
1. Simply press ‘Windows key+R‘.
2. Then type this code to access the appdata folder on your computer.
%appdata%

[NOTE–
In case if you are unable to access the Appdata folder on your computer that means the hidden items are not visible on your computer. To enable it follow these steps~
a. Search file explorer options in windows search box
b. Then, click on file explorer options from search.

c. After that, in the ‘View’ tab, you have to select the option that says “Show hidden files, folders and drives“.

d. Don’t forget to click on “Apply” and on “OK“.

After doing these steps, try to access the ‘Appdata’ folder again.
3. When you are in the ‘Appdata’ folder, right-click on the “discord” folder.
4. After that, click on “Delete” to remove the folder.

5. Then, again press Windows key+R.
6. Then write this line in the terminal and then click on “OK“.
%localappdata%

7. Just like before, try to find the ‘Discord’ folder.
8. Then, right-click on it and then click on “Delete“.

After this, Lets automate Quality Windows Audio Video Experience service
1. Right-click on the Windows icon and then click on the “Run“.
2. After that, type “services.msc“. Then, click on “OK“.

3. When the Services window opens up, go down through the list of services to find the “Quality Windows Audio Video Experience” service.
4. Double click on it to access it.

5. When the Properties window appears, click on the down-arrow for the ‘Startup type:’. Then, click on “Automatic“.
6. Then check the service is already running or not. If it is ‘Stopped’, click on “Start“*.

7. To save the automation settings, click on “Apply“. Then click on “OK“.

Now, Install Discord again
6. After that, go to the Discord Download page.
7. Click on the “Download for Windows“.

8. Run the installer on your computer to install Discord quickly.

Once it is installed, you can easily access the Discord once again.
Log in using your credentials.
Your problem will be solved for sure.
*NOTE–
Some users may notice this message when they tap on the “Start” button.
Windows could not start the service on Local Computer. Error 1079: The account specified for this service differs from the account specified for other services running in the same process.
If you are seeing this error message, follow these steps~
1. Double click on the “Quality Windows Audio Video Experience” service again.
2. In the Properties window, go to the “Log On” tab.
3. Here, click on the “Browse” option.

4. Now, tap on the “Advanced” option.

5. Here you need to click on the “Find Now“.
6. A list of user names and groups will appear. Select your account name from that list and click on “OK“.

7. Then, click on “OK“, again.

8. After that put your account password once in “Password” and then in the “Confirm password:” section.

9. Don’t forget to click on “Apply” and “OK“.

After doing this, you can ‘Start’ the Quality Windows Audio Video Experience service again.
]
Fix 2 – Run Discord without admin rights
Some users have explained that they can access the Discord from their non-admin account.
1. Right-click on the Discord icon on your desktop.
2. After that, click on the “Properties“.

3. Then, go to the “Compatibility” tab.
4. After that, uncheck the “Run this program as an administrator“.

5. Do not forget to click on “Apply” and on “OK“.

Try to access the Discord application again.
Additional Tips
1. If it is urgent to access the Discord, you can choose the browser interface of Discord.
Click on this link.