Are you unable to sign in to your Windows 10 computer using Hello Face? Some Windows 10 users are complaining about Hello Face as this is not working on their computer. If you are facing the same problem, don’t worry. There are fixes available to solve this problem on your computer. But, before going ahead for the main solutions, don’t forget to attempt these workarounds on your computer.
Workarounds–
1. If this is the first time Hello Face is not working on your computer, reboot your computer. After rebooting, check if the problem is solved or not.
2. Check if any Windows Update is pending or not. If any of the update is pending on your computer, install the updates.
If any of these workarounds didn’t work out for you go for these solutions-
Fix-1 Using Registry editor
1. Press Windows key + R key together to open run.
2. Write regedit and click OK.
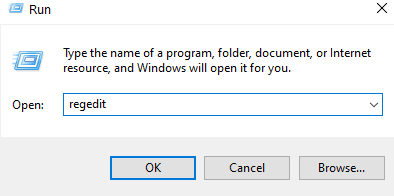
3. Now, go to the path given below.
HKEY_LOCAL_MACHINE\SOFTWARE\Policies\Microsoft\Windows\System
4. Now, in the right side locate AllowDomainPINLogon.
If its not present , just right click and create a New > DWORD (32-bit) Value named AllowDomainPINLogon.
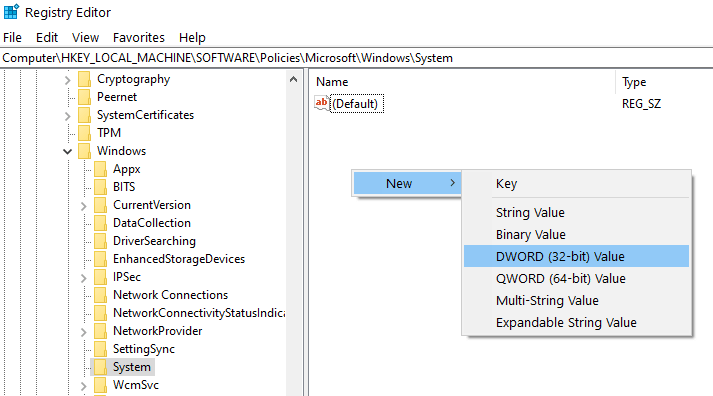
5. Double click on AllowDomainPINLogon and set the value data to 1.
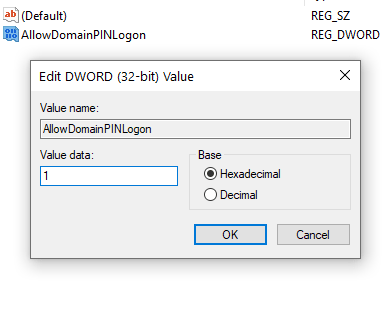
Close the registry editor . Restart PC.
Fix 2 – Using Local Group Policy editor
If you are on a Windows 10 pro machine, you can use local group policy editor to turn on convenience PIN Sign in.
1. Search gpedit.msc in search box of windows 10.

2. Now, go to Computer Configuration – > Administrative Templates – > System – > Logon
3. In the right side , just double click on Turn on convenience PIN sign-in
4. Choose enabled and click on Apply and OK.

Fix-3 Install HelloFace again on your computer-
Installing HelloFace on your computer will help you to solve this problem on your computer.
1. Press Windows key+E to open File Explorer window. Now navigate to this location on your computer-
C:\Windows\System32\WinBioPlugIns\FaceDriver
Now, in FaceDriver folder, find “HelloFace.inf” and right click on it and click on “Install” to install it on your computer.

2. If you can find “HelloFaceMigration.inf” on your computer, right click on it and then click on “Install“.
Close File Explorer window. Reboot your computer to save the changes on your computer. Upon rebooting, check if you are able to log in with Hello Face.
Note: -If it is not (HelloFaceMigration.inf) visible, Try this. Search File explorer options in Windows search and then click on it.

Now, Click on View Tab and Select Show hidden files option from the list. If it is still not visible, there may be a chance that your Windows device is not compatible with windows hello.
Fix-4 Restart Biometric service-
Emptying WinBioDatabase folder may help you to solve this problem on your computer.
1. Click on the Search box just beside the Windows icon on the bottom left corner and type “services” and then click on “Services” in the elevated search result window.

2. In Services window, scroll down to find “Windows Biometric Service” and right click on it, click on “Stop” to stop running the service on your computer.

Minimize Services window.
3. Press Windows key+E to open File Explorer window on your computer. Now, navigate to this location-
C:\Windows\System32\WinBioDatabase
Make a backup of the WinBioDatabase folder and store it in a favorable location on your computer.
Delete all the files in WinBioDatabase folder.

4. Maximize Services window. Now, scroll down to find “Windows Biometric Service” and right click on it, click on “Start” to restart the service on your computer again.

Close Services window on your computer.
5. Now, press Windows key+I to open Settings window. Click on “Accounts” to open account settings.

6. In Account settings, click on “Sign-in Options” on the left hand side and on the right hand side, click on “Windows Hello Face“and click on “Remove” to remove the facial data from your computer.
Then, click on “Windows Hello Face” again and then click on “Set up” to set up the facial recognition on your computer.
After setting it up, reboot your computer. After rebooting your computer check if you are able to log in using Hello Face.
Fix-5 Check Trusted Platform Module
Trusted Platform Module is required for Windows hello. May be due to some changes on your PC, it may have got disabled. Try to enable it once again.
1. Search tmp.msc in windows 10 search box.
2.Now, click on tpm.msc search result.

3. Now, click on Action and then click on Prepare the TPM.
If it has been greyed out and inactive, that means its already enabled.

Fix-6 Run SFC scan and DISM tool-
Running a SFC scan on your computer may fix this issue on your computer-
1. Press Windows key+R to launch Run. Now, type “cmd” and then press Ctrl+Shift+Enter. Click on “Yes” to grant access to the User Account Control (UAC). Command Prompt window will be opened with Administrative rights.

2. Now, type this command in Command Prompt window, and then hit Enter to execute it.
sfc /scannow

Wait for a while as SFC scan will take a while.
After the scanning process is complete, restart your computer.
3. After the computer boots up, again press Windows key+R to launch Run, and then type “cmd” and then press Ctrl+Shift+Enter. Now, click on “Yes” to grant access to the User Account Control (UAC) to open Command Prompt window with Administrative rights.

4. In Command Prompt window, copy and paste this command in Command Prompt window and then hit Enter to execute it.
DISM.exe /Online /Cleanup-Image /RestoreHealth

Wait for a while as DISM process also may take a while.
Reboot your computer to completer the process. Upon rebooting, check if you are able to sign in using Windows Hello Face.
Additional tip–
You can look for any update for your camera driver in the camera manufacturer’s website.
(Example– If the camera on your computer is from Huawei or Logitech, you should check the driver download centers of Huawei or Logitech websites for the latest version of your camera.)