Are you experiencing problems with the software installation? Are you getting an error popup saying “7-Zip Can Not Create Temp Folder Archive”? Don’t worry. We have four different fixes which can help you to get rid of cannot create temp folder archive error.
Fix 1: Clear Temp Folder
Step 1: Press Win + R to open Run Command.
Step 2: Type temp and press Enter.
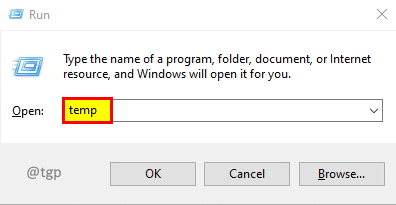
Step 3: Select all by pressing Ctrl + A and press Delete.
Step 4: Press Win + R to open Run Command.
Step 5: Type %temp% and press Enter.
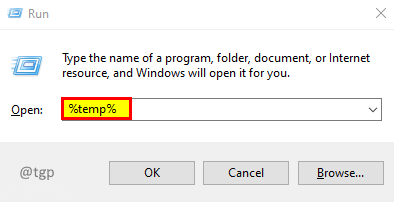
Step 6: Select all by pressing Ctrl + A and press Delete.
Step 7: Press Win + R to open Run Command.
Step 8: Type prefetch and press Enter.
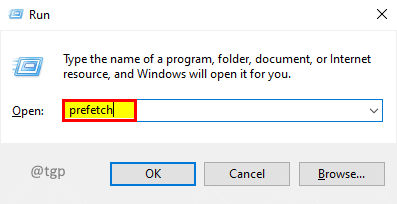
Step 9: Select all by pressing Ctrl + A and press Delete.
Step 10: Try installing the application with the setup file again.
Fix 2: Changing Environment Variable to C:\Windows\Temp or C:\Temp
Step 1: Press Win + R to open Run Command.
Step 2: Type sysdm.cpl and press Enter.

Step 3: In the System Properties window, go to the Advanced tab and click Environment Variables.

Step 4: Double click on TEMP in User variables to edit it.

Step 5: In the Edit User Variable window set the variable value to C:\Windows\Temp and click OK.

Step 6: Similarly, double click on TMP in User variables to edit it.

Step 7: In the Edit User Variable window set TMP variable to value C:\Windows\Temp and click OK.

Step 8: Restart your system so that changes will be effective.
Step 9: Try installing the application with the setup file again.
Note: -If it does not work, Try changing Both of them to C:\Temp
Fix 3: Changing Environment Variable to C:\Temp
Step 1: Press Win + R to open Run Command.
Step 2: Type sysdm.cpl and press Enter.

Step 3: In the System Properties window, go to the Advanced tab and click Environment Variables.

Step 4: Double click on TEMP in User variables to edit it.

Step 5: In the Edit User Variable window set the variable value to C:\Temp and click OK.

Step 6: Similarly, double click on TMP in User variables to edit it.

Step 7: In the Edit User Variable window set the variable value to C:\Temp and click OK.

Step 8: Restart your system so that changes will be effective.
Step 9: Try installing the application with the setup file again.
Fix 4: Run as Administrator
Step 1: Right-click on the setup file and select Run as administrator.

That’s All. We hope this article has been informative.
Kindly comment and let us know if you were able to solve the issue with these fixes.
Thank you for Reading.