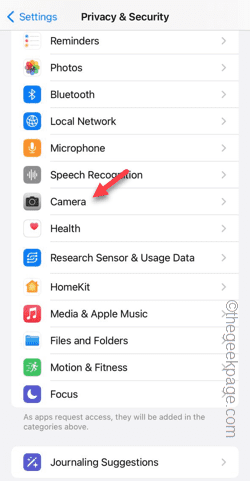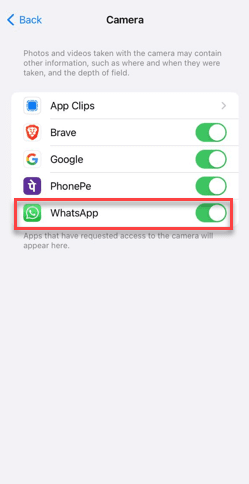Are you getting the “Can’t allow access to camera & microphone” while trying to use an app? Normally, you can give camera and microphone permission to a particular in a need-to-provide basis. But, if you deny the permission, the camera and microphone won’t work and instead show up this error message. Fixing this is pretty basic, and you can do it under a minute or two.
Fix 1 – Provide the camera, mic permission
You can provide the necessary camera and microphone permission in the settings directly.
Step 1 – Go to the Settings tab.
Step 2 – Open the “Privacy & Security” panel.
Step 3 – Open the “Camera” permission there.
Step 4 – Inside you will find the list of apps that have requested the Camera permission on your phone.
Step 5 – Turn on the Camera permission for the specified app.
Step 6 – Come back to the main Privacy & Security tab.
Step 7 – Later, open the “Microphone“.
Step 8 – Following the same process, you can permit camera, microphone permissions to other apps.
Now open the application once more and try to use the camera or record a reel in the app. You won’t face the message anymore.
Fix 2 – Change the app settings
Change the app settings directly from the Settings page.
Step 1 – Just go to the Settings.
Step 2 – Rather, slide down and find the app in the list to open its settings.
Step 3 – After getting to the app settings, make sure to enable the “Microphone” and “Camera” settings.
Now, if you have seen the message in multiple apps, you have to enable the camera and microphone permissions for those apps as well.
Fix 3 – Uninstall and reinstall the app
Another easy workaround is to uninstall and reinstall the app. When it asks for permission for the camera and microphone, permit it.
NOTE – If you are having this problem in WhatsApp, you should create a local backup of the account before uninstalling it.
Step 1 – Find the app on the phone screen or on the App Library.
Step 2 – Then, touch-hold the app and tap “Remove app“.
Step 3 – Tap “Delete app” to delete the app.
Step 4 – Later, open the App Store.
Step 5 – Re-install the app on your phone.
Step 6 – Try to access the camera from the app. It will show up this message –
WhatsApp does not have access to your camera. To enable access, tap Settings and turn on Camera.
Step 7 – Tap “Settings“.
Step 8 – Turn on the “Camera” and “Microphone” permissions.
Return to the app after this and you can use the camera and microphone normally.
Check if this helps.
Fix 4 – Change the Content & Privacy Restrictions
If you still can’t use the camera and microphone in the app, you may change the content and privacy restrictions settings.
Step 1 – Open the Settings and open the “Screen Time” settings.
Step 2 – Find the “Content & Privacy Restrictions” module and open it up.
Step 3 – Open the “Photos” settings.
Step 4 – Set it to “Allow Changes“.
Step 5 – Hit the “Back” icon and come to the main Content & Privacy Restrictions page.
Step 6 – This time, open the “Microphone” settings.
Step 7 – Choose the “Allow Changes” option.
After this, open the app and try to access the camera and microphone in the app.
This way, you can access those in the app without any issues.