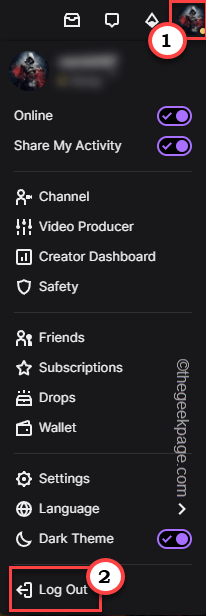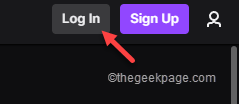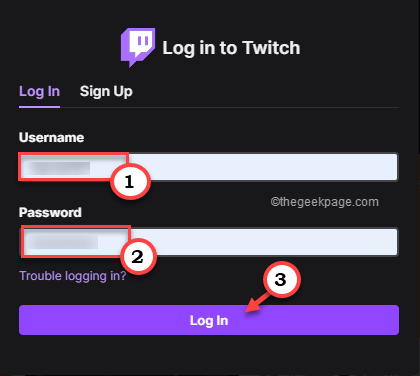Twitch has become a household name among gamers and streamers since its launch back in 2011. Twitch sends regular updates and patches to the client apps to squash bugs regularly and fix issues. But, one issue that has disturbed the Twitch streamers often, is “Network Error 2000“. Twitch doesn’t usually show up this error message. But if you are using a bad network connection or your WiFi settings are misconfigured, you will notice this error message.
Workarounds –
1. Check the network connection. Sometimes bad network connection can cause this issue.
2. Close and relaunch the Twitch.
3. Try to refresh the website a few times. Minor problems can get fixed with just a simple refresh.
Fix 1 – Log out and re-login
The easiest solution for this issue is just to log out from Twitch and re-login.
1. Open the Twitch.
2. Once the Twitch opens up, tap on your account in the right-top corner.
3. Later, just tap “Log out“.
You should be logged out from Twitch.
4. Now, you can easily log in to Twitch.
5. To do that, just tap “Log in“.
6. Just enter your username and password in the particular boxes (Usually, if your account credentials are saved in the browser. So, you may not have to re-enter any details.)
7. Tap “Log in“.
8. You will be sent a security code to your registered email-ID/mobile.
9. Just enter that code on the Twitch login page and you should be logged in automatically.
Now, launch any stream from the home page and check whether this works.
Fix 2 – Launch Twitch in the private tab
1. At first, open Google Chrome.
2. Then, tap on the three-dot menu and tap on the “New incognito tab” to open a new incognito tab.
3. In the incognito tab, launch Twitch. You may have to log in with your Twitch credentials.
Now, check if this works.
Fix 3 – Remove the browser cookies
Sometimes stored browser cookies can be the reason for this issue.
We have shown the steps of how to clear the cookies from Google Chrome and Microsoft Edge.
Google Chrome –
1. On the extreme left-hand side of the browser, tap on the three-dot (⋮).
2. Then, click on the “Clear Browsing Data” option.
4. Now, a new tab will open up. You can clean the browsing data from here.
5. Then, click on the ‘Time range:’ section and choose “All time” among all the options.
6. In the next step, just check these options –
Browsing history Cookies and other site data Cached images and files
7. Next, go to the “Advanced” tab.
8. Here you will find multiple parameters.
You can check the “Download history” box.
But don’t check the “Passwords and other sign-in data“, and “Autofill form-data“.
7. Once you are done with the selection, tap the “Clear data” option.
This way, you can easily clean out Google Chrome browser stored files.
Microsoft Edge –
1. Launch Microsoft, if it isn’t already opened yet.
2. Open a new tab and paste the following line into the address bar. Hit Enter to
edge://settings/privacy

3. Now, just navigate down to the ‘Clear browsing data’ area.
4. Next, tap on highlighted box that says “Choose what to clear“.
5. Choose the ‘Time range’ settings to “All time“.
6. Check “Browsing history“, “Download history” and “Cookies and other site data“.
7. Tap “Clear data” to remove all the temporary data files.
This should clear all the browsing data in Microsoft Edge.
Fix 4 – Disable Adblocker and extensions
Twitch experience can change with good extension. But, adblockers and script-blockers can have a negative impact also.
2. In the Chrome browser, tap on the three-dot menu (⋮) and click on “More Tools>“.
3. Next, tap on “Extensions” to open up the list of extensions in Google Chrome.
4. In this list of extensions, disable all the extensions one by one.
Once you have disabled all the extensions, open Twitch and check whether this works out for you.
Fix 5 – Disable the Low Latency mode
Disabling the low latency mode in some particular streams has worked for many users.
1. In Twitch open any stream.
2. Now, tap on the gear icon (⚙) at the bottom of the stream and tap “Advanced“.
3. Now, just turn off the “Low latency” mode.
Now, check whether you are still facing the Network Error Code 2000 or not.
Fix 6 – Pause the antivirus
Sometimes the antivirus can hinder the Twitch stream.
1. Antivirus usually runs behind, the icon should be hidden. So, tap on the arrow sign on the taskbar.
2. Look for the antivirus icon you have. Once you have found it, tap on it and then click on “Pause protection” to pause the antivirus on your system.
Now, open a Twitch stream and check if it works out.
Alternative solutions –
1. Use another browser, like Microsoft Edge, Firefox, Brave, etc. as Twitch does work flawlessly on almost all the latest browsers.
2. As Twitch is terminating its support of the Twitch desktop client, you can’t use it anymore. Alternatively, you can try to use the Twitch app on iOS and Android.