“The disk structure is corrupted and unreadable” error message may pop up due to some corrupted files or bad system files on the drive you are trying to access. Follow these simple solutions and the problem will be sorted soon. But, before going ahead for the big solutions try out these few workarounds first.
Workarounds–
1. Restart your computer and then try to access the drive again.
2. If you are witnessing this problem on a removable storage media device, follow these steps-
a. Plug out the storage media from your computer.
Wait for a while.
b. Plugin the media to a different port on your computer.
Check if you are able to access the drive or not.
If any of these workarounds didn’t work out, try these solutions-
NOTE–
We have taken a removable media device (named USB Drive(F:) ) into account to describe the process. You have to do the same with the drive you are facing the issue.
Fix-1 Error checking of the drive-
1. To open File Explorer on your computer, press Windows key+E.
2. In the File Explorer window, on the left-hand side click on “This PC” to visualize all the drives on your computer.
3. Right-click on the drive you are facing trouble with and then click on “Properties“.
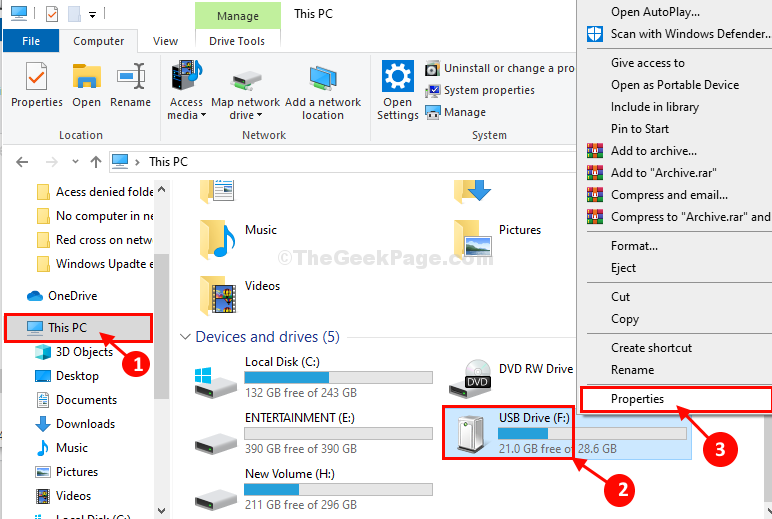
4. In the USB Drive (F:) Properties window, go to the “Tools” tab.
5. Under Error Checking section, click on “Check“.
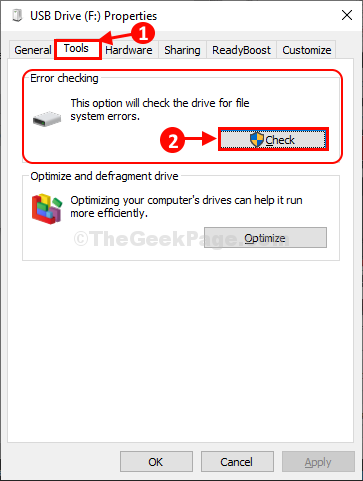
6. Then, click on “Repair drive“.
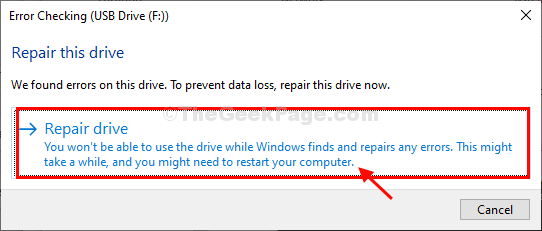
7. Once the repair process is over, click on “Close” to close the Error Checking window.

Now, try to access the drive again on your computer. If the problem still continues to bother you, go for the next fix.
Fix-2 Use CHKDSK in CMD-
You can perform the disk checking operation from Command Prompt.
1. Pressing Windows key+E will open the File Explorer on your computer.
2. In the File Explorer window, click on “This PC” to check out all the devices.
3. Note the drive letter of the problematic drive (Example– For us the drive letter of the USB device is “F:” ).

Close File Explorer window.
4. Click in the Search box beside the Windows icon and then type “cmd“.
5. Then, right-click on “Command Prompt” in the elevated search result and choose “Run as administrator“.

Command Prompt with administrative rights will be opened.
7. To check the disk for formatting issues, copy-paste and modify the command and then hit Enter after to execute it.
chkdsk /f <drive letter>
[Example– For us, the command will look like this-
chkdsk /f F:
]

This process may take a while to be complete.
Close Command Prompt window.
You will be able to access the problematic drive again on your computer.
Your problem should be solved.