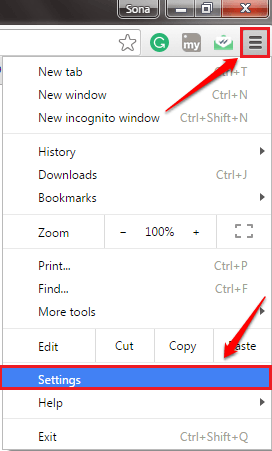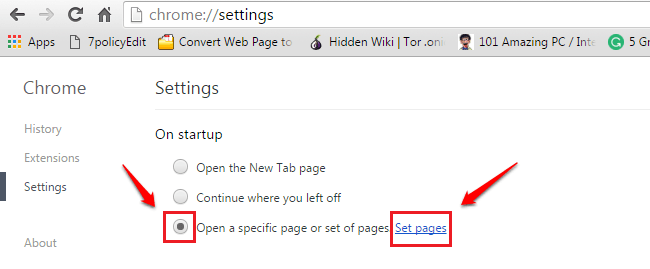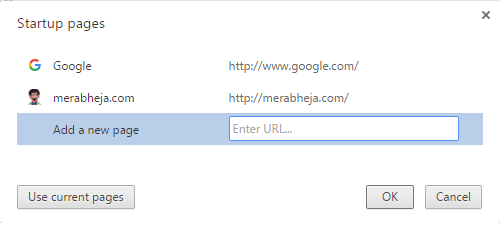How To Open Specific Websites In Multiples Tabs On Startup Of Different Browsers:- Are you tired of entering the URLs of the websites that you commonly use every time you open your browser? There are some common wesites like Google, Gmail, Quora etc that everybody opens up at the time they launch their browser every single time. Wouldn’t it be nice if your browser automatically does that for you whenever you launch it? Well, that’s exactly what this article is about. Read on, to learn how to hack this simple trick.
Google Chrome
STEP 1
- Launch Google Chrome. When it opens up, click on the More Actions icon at the top right corner of the webpage. From the list of options that get expanded out, click on the Settings option.
STEP 2
- Under the Settings, find the section named On startup. As next, check the radio button corresponding to the option Open a specific page or set of pages. As next, click on the link that says Set pages.
STEP 3
- Simply add the URLs of the websites that you want to be opened at the startup time. Hit the OK button when you are done.
STEP 4
- Or you can open the websites that you want to be opened at the time of startup in multiple tabs, and click on the Use current pages button to add them to the startup. Hit OK button when you are done. That’s it.
Mozilla Firefox
STEP 1
- Launch Mozilla Firefox browser. Click on the More Actions icon at the top right corner of the webpage. As next, click on the Options tile.
STEP 2
- Under the General settings, you will be able to find a section named Startup. There will be a text box titled Home Page. Here you get to enter the URLs of the websites that you want to be added at the time of startup. Add multiple websites separated by vertical bars as shown in the screenshot given below. Or if you find that difficult, you can open the webpages in multiple pages that you want to be opened at the startup and hit the Use Current Pages button.
Microsoft Edge
STEP 1
- Launch Microsoft Edge browser and click on the 3 dots icon at the top right corner of the webpage. As next, click on the Settings option.
STEP 2
- Scroll down and find the Open with section. Check the radio button corresponding to the option A specific page or pages. Choose the Custom option from the drop down menu just below the A specific page or pages radio button. As next, use the Plus button to Add the URLs of the websites that you want to be opened at the time of startup. That’s it. Refer to the following screenshot if you have any doubts.
Hope you found the article useful. If you have any doubts regarding any of the steps, please feel free to leave comments, we would be happy to help. Stay tuned for more useful tricks, tips, and hacks.