Slow keyboard response is a common issue and can happen with anyone, anytime while they are working on their Windows 10 PC. Many times you may experience, that what you type on your keyboard takes ages to appear on the Windows 10 PC screen. This can be frustrating.
However, there are quite a few methods by which you can fix this issue and get back to typing in the normal speed. Let’s see how.
Also Read: – How to Fix Slow lagging Keyboard
Method 1: How to Fix Keyboard Input Lag in Windows 10 Command Prompt
Step 1: Search cmd in windows 10 search box and right click and choose run as administrator.

Step 2: In the Command Prompt window, execute the below commands one by one and hit Enter:
DISM /Online /Cleanup-Image /ScanHealth DISM /Online /Cleanup-Image /CheckHealth DISM /Online /Cleanup-Image /RestoreHealth
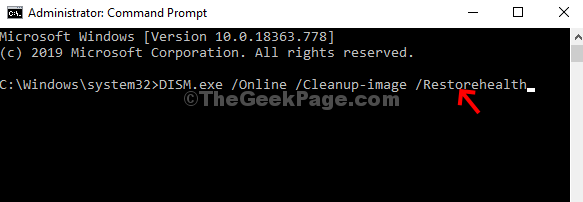
Now, reboot your PC and your keyboard should be working fine.
Method 2: How to Fix Keyboard Input Lag in Windows 10 via Keyboard Properties
Step 1: Press the Windows key + R together on your keyboard to open Run command box. Now, type control keyboard in the run box and then hit Enter key from the keyboard.
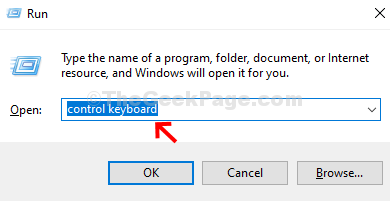
Step 2: In the Keyboard Properties window, click on Speed tab and in the Character Repeat section change the Repeat Rate . Just move the slider to towards fast.
Click on Apply and OK.
Try again and see if it works.

This method should fix the keyboard working very slow in your Windows 10 PC.
Method 3: Disable Filter keys
Step 1: Click on the Start button on your desktop > click Settings > located above the Power option.

Step 2: In the Settings window > Ease of Access option.

Step 3:Next, click on the Keyboard option on the left side > on the right side of the pane, scroll down to find Use Filter Keys section > turn off.

This step should resolve your keyboard input lag issue.
Note: – For Windows 11 Users
Press Windows key + I keys together to open settings. Now, click on Accessibility from the left menu and then click on keyboard from the right side.
Now, turn off the filter keys.

Method 4: Move it away from other wifi signals
If you are using a Bluetooth keyboard / Wireless keyboard , then make sure that there are no strong Wifi signals interference between keyboard and computer. If you have placed your router on the same side or very near to CPU or laptop, try to move it to the other side (From the keyboard) or move it a bit far away from CPU.
Method 5: Check battery
Low battery in the keyboard may also be reason for a keyboard lag response. Check Keyboard battery and change it if you can and see if it is working.
Method 6: Update Keyboard driver
Step 1: Press the Windows key + X together on your keyboard > Device Manager from the context menu.

Step 2: In the Device Manager , Double click on Keyboards to expand it . Now, locate and Right-click on your keyboard device and then click on Update driver.

Step 3 – Now, select search automatically for drivers.

Now, follow on screen instructions to complete the driver update process. If any update available, it will update the driver automatically. Once completed, close and exit. Reboot your PC and the keyboard should be working fine now.
Now, if it does not work, then follow the steps given below to reinstall the driver.
Just Open device manager and then , this right click on your keyboard driver and choose uninstall.

Now, restart your computer.
Method 7: How to Fix Keyboard Input Lag via Troubleshooter
Step 1: Click on the Start button and search Troubleshoot Settings.

Step 2: Next, Update & Security > Troubleshoot on the left side > on the right side of the pane, scroll down > Find and fix other problems > keyboard.

Step 3: Click on the Run the troubleshooter button under the Keyboard option. It will run the troubleshooter. If any problem found, follow the instructions to troubleshoot the issue.

Note: – For Windows 11 Users
1 – Search Troubleshoot Settings in the search box of Windows 11. Click on Troubleshoot Settings

2 – Now, Click on Other troubleshooters
3 – Now, Run keyboard troubleshooter
the cmd step worked, however the PC sits for a day and the problem returns. ?? How can I fix this permanently. Thanks
None of them worked, my keyboard is delayed, I need to know how to fix it please thank you
I have tried al these methods but still i am facing the same issue.
I suddenly have input lag when playing Minecraft. Like I press the spacebar to jump and it jumps 1 second later.
My issue with the keyboard lag happens only when I am entering a subject line in my outlook email. It seems good at other times.
The cmd step worked absolutely fine, thanks!