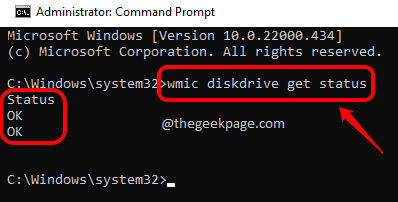There’s a technology named SMART (Self-Monitoring, Analysis and Reporting Technology) that is built into your Windows device to determine if your device is all fine. The SMART feature can predict whether one of your hard drives might fail soon by checking its health status. It is very important that you periodically check for the health of your drives by using this technology as it can always help you in protecting your precious data.
In this article, we explain in detail how you can make use of the inbuilt SMART feature in Windows devices to check for the health of your hard drives.
Method 1: Using WMIC Disk Drive Status Command from CMD
Step 1: Click on the Search icon on the taskbar.
Step 2: Type in cmd and click on the Run as administrator option for Command Prompt.
Step 3: When CMD opens up in elevated mode, copy and paste the following command and hit the Enter key.
wmic diskdrive get status
If there are 2 drives, you should get 2 OK statuses as shown below. If the status is OK, your hard drives are not failing, congrats!
If you get values like bad, caution or unknown instead of the OK status, it is highly likely that your hardware is failing.
Method 2: Using WMIC Disk Failure Prediction Status Command from CMD
Step 1: On the taskbar, click on the Search icon.
Step 2: In the Search bar, type in cmd and choose the Run as administrator option.
Step 3: In the Command Prompt window, copy and paste the following command and hit the Enter key.
wmic /namespace:\\root\wmi path MSStorageDriver_FailurePredictStatus
The PredictFailure value should be False. If the value is false, then everything is fine.
Else if you get True value, then your hard drive might fail in the nearby future. The value against the Reason field gives you a code that indicates the actual issue. The meaning of this code can be decoded by contacting your device manufacturer.
Method 3: Using Disk Failure Prediction Status from PowerShell
Step 1: Click on the Search icon on the Taskbar.
Step 2: Now type in PowerShell in the search bar and click on the Run as Administrator option.
Step 3: In the PowerShell window, copy and paste the following command and hit the Enter key.
Get-WmiObject -namespace root\wmi -class MSStozzzzxarageDriver_FailurePredictStatus
Among the results that the command returns, look for the PredictFailure parameter. If it’s False, then everything is fine with your drives.
If you get True as result instead, then the Self-Monitoring, Analysis and Reporting Technology (SMART) tool is predicting that your hard drive might fail. There will be another parameter named Reason. If the value of Reason is greater than 0, you need to contact the manufacturer of your device to know the meaning of this code to interpret the reason for the potential drive failure.
Method 4: Using Performance Monitor
Step 1: Click on the Search icon on the taskbar and search for Performance Monitor.
Step 2: Navigate to the following location by double clicking on each of the folders on the way to expand them.
Data Collector Sets --> System
Now right click on System Diagnostics and click on the Start option. Wait a second before you proceed to the next step.
Step 3: As next, navigate to the following location by double clicking on each of the folders on the way to expand them.
Reports --> System --> System Diagnostics
In the path specified, you will be able to see a report with its name starting with your computer’s name. Simply click on this report to view it on the right window pane.
In the right window pane, scroll down and find the section named Basic System Checks on the report. Now look for the section named Disk Checks. Expand this section by clicking on the plus icon associated with it.
Now, under the section Test Groups, you should be able to see a test group by the name SMART Predict Failure Check. Against this group, the value in the Failed column should be 0 and the Description should be Passed. If you get any other values for these columns, then it is a cause for concern.
Once you perform all these steps, you’ll definitely be able to conclude whether your hard drive is failing or not using the Self-Monitoring, Analysis and Reporting Technology (SMART) built-in feature. And if you do find out that there is some issue with your drive, and if you can still access your drive, go ahead and take a backup right away.
Please tell us in the comments section whether you found the article useful or not.