When a particular program writes a big amount of data in a buffer of a particular stack, more than the memory the stack is allocated to, the stack-based buffer gets overrun due to a shortage of memory and causes a deadly error. If you are seeing this error message, “System detected an overrun of a stack-based buffer in this application” on your computer, simply follow these easy fixes and the problem will be solved pretty easily.
Note: – If you are unable to boot into the system, try booting into safe mode using automatic repair and then follow the steps.
Fix-1 Rename BannerStore key-
Renaming the BannerStore key has fixed the issue for some users, follow these simple steps to try it on your computer-
NOTE–
Open the Registry Editor, and click on “File” > “Export” to create a secure backup.
If anything goes wrong you can retrieve your registry by simply importing the backup.
1. Click on the search box and type “regedit“.
2. Now, what you need to click on “Registry Editor“.

3. In Registry Editor window opens up you need to navigate to this location-
HKEY_CURRENT_USER\Software\Microsoft\Windows\CurrentVersion\Explorer\
4. Now, scroll down to find “BannerStore“. Right-click on “BannerStore” and then click on “Rename” to rename it.
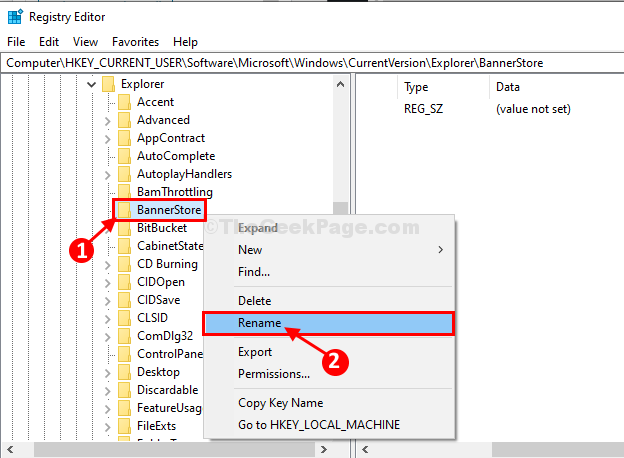
5. Rename the key folder to “BannerStoreOld“.
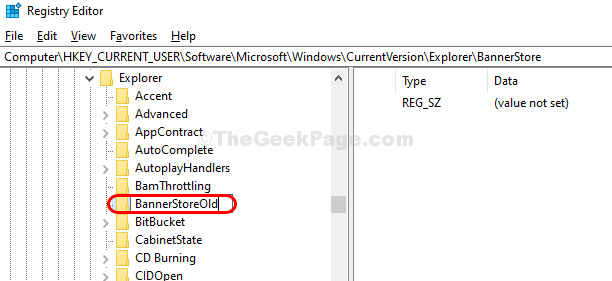
6. Press Ctrl+Alt+Delete together from your keyboard to open security window, now click on “Sign Out” to sign out from your computer.

7. Again sign in to your computer.
The problem will be solved as you sign-in and there will be no loop crashes further.
Fix-2 Run SFC and DISM scan-
1. Search “cmd” from the search bar.
2. Then right-click on “Command Prompt” in the elevated search result and click on “Run as administrator“.

3. To run these scans, execute these codes sequentially one-by-one.
sfc /scannow DISM /Online /Cleanup-Image /RestoreHealth DISM /online /Cleanup-Image / ScanHealth

All of these commands will take a while to scan/ repair your system files.
Once done, close the Command Prompt window.
Reboot your computer.
Try to run the application on your computer again. Check if the error is
still there or not.
Fix-3 Reset PC
1. Press Windows key + R key combination to open run.
2. Type cmd and press CTRL+SHIFT+Enter key at once together.
3. Now, run the command given below.
systemreset --factoryreset
4. Choose keep my files option.
5. Follow, on screen instruction to Reset your windows PC.
I’ve had this ‘overrun of a stack-based buffer…’ problem with Logonui.exe and I managed to repair it booting from a windows repair USB.
Once in advanced repair tools, from cmd I executed:
sfc /scannow /offbootdir=C:\ /offwindir=E:\Windows /offlogfile=X:\log.txt
where C: is the Windows Reserved Partition, E:\Windows the windows path that doesn’t boot and x:\log.txt the usb drive (or ramdisk).
Execute for example Notepad.exe to see the drives using Open file. Or DISKPART then LIST volume.
Sfc finished but couldn’t repair some files. I checked the log and had to copy the files by hand from different places.
For example dmiso8601utils.dll which I’ve found in a folder like E:\windows\winsxs\amd64_microsoft-windows-d..ment-dmiso8601utils_31bf3856ad364e35_10.0.19041.546_none_4ac1b0d8ac60bd3b
I found it by doing dir /s *dmiso8601utils*.* from E:
The same for Logonui.exe itself.
I copied this file to E:\windows\system32 and SysWow64.
Another damaged file: C:\Windows\Globalization\Sorting\SortDefault.nls which I copied from the repair USB disk itself.
Before all this, chkdsk converted my E:\Windows folder TO A FILE with 0 bytes!! I’ve had to recover Windows folder from the E:\found.015 hidden folder that chkdsk /r E: created. I renamed E:\Windows file to Windows_old then copied that one to E:.
A pain, but now my Windows BOOTS!
Everywhere, we see the recomendation to use sfc /scannow but no one says to check the log if it fails. They direct you to fully reinstall Windows!!
Sorry for this long comment but I wanted to leave this story online for others having the same problem.
Regards and thanks for the post! Feel free to develop a bit this procedure in a new post 🙂
(excuse my poor english)
Thank you, it worked.