Windows 11 is configured to accept a file pathname to only 260 Characters (including the full folder name and the file name). Now, this cap over the nomenclature may seem fit for most of the users but what if that one time when you have a name a file that big? You simply can’t. Even if you try, Windows will stomp you with a “Destination Path Too Long” error message. Don’t worry. There is a pretty simple registry hack that you can use to get rid of this character limitations in Windows 11.
Fix 1 – Using Group Policy editor
1 – Search GPEDIT.MSC in search box and then click on GPEDIT.MSC to open local group policy editor.
2 – Now, Go to
Computer Configuration -> Administrative Templates -> System -> Filesystem
3 – Now, in the right side, double click on Enable Win32 Long paths
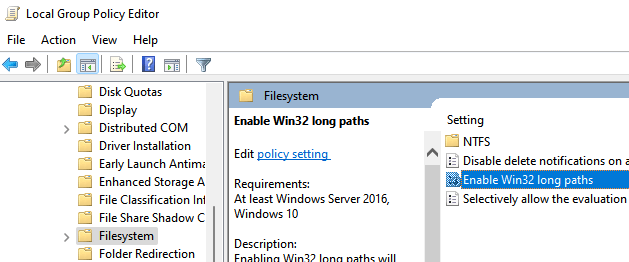
4- Select enabled.
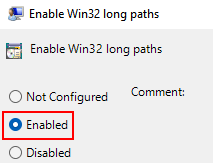
5- Click on apply and OK.
6 –Restart your computer.
Fix 2 – Make Windows 11 accept File Paths over 260 Characters using Regedit
There is a sleek registry tweak that can manage this issue.
1. At first, press the Windows key and type “regedit“.
2. Then, click on “Registry Editor” from the search results.
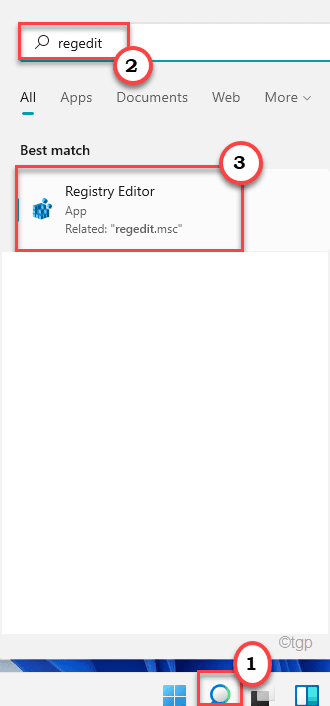
Warning – Registry Editor is a sensitive location of the system. Before you create and modify a new key on your computer, we request to make a backup of the registry on your computer.
After opening the Registry Editor, click on “File“. Then click on “Export” to back up the existing registry key on your system.

3. Now, on the left-pane, head down this way ~
HKEY_LOCAL_MACHINE\SYSTEM\CurrentControlSet\Control\FileSystem
4. Now, on the right-hand side, check if you can find the “LongPathsEnabled” value.
[
If you can’t find it, you have to create it on your own.
a. On the right-hand side, tap on the space and then click on the “New>” and click on “DWORD (32-bit) Value“.

b. Then, name the values as “LongPathsEnabled“.
]
5. Now, double-click on this “LongPathsEnabled” value to modify it.

6. Then, alter the ‘Value Data:’ to “1“.
7. Finally, click on “OK” to save the changes.

Once you have done completing this changes, close the Registry Editor. Then, restart your computer to save this changes.
That’s it! Now, there is no cap over the 260 characters in the naming process of a file/folder. You can name any file/folder up to any length you want.
I am unhappy.
20 phone calls to Microsoft Support, some over 2 hours, totaling 20 to 30 hours.
Long File Paths – which were created in MS 10 cannot be copied, uploaded to One Drive,
used by Windows 11 or transferred by network.
Supposedly One Drive allows 400 characters and “Enable” long file paths accommodates up to 32,767 character paths.
Does not work.
This makes the whole MS 365, One Drive and Windows 11 useless.
Do not upgrade until they fix this.
Same fix will work for that also
What if we have 64-bit Windows 11 Pro and not 32-bit? I can’t find a fix for a 64-bit PC.
In File Explorer when right clicking on files with very long pathnames, the “location” tag is incorrectly showing 8 character folders (C:\abcdef~1\ghijkl~2\…) and worse, it’s even impossible to open the files when double clicking them as it is using these non existing pathnames.
In a third party tool these files DO open, so it’s a Windows File Explorer bug. Please solve this !
Windows 11 still crashes even with this fix. Its insane this bug has existed since 2015..
Does this work with File Explorer though? That was always the caveat.
Thank you! I bought files from someone and they had really long names… I just wanted to add 2 characters to the names for organization purposes… turns out not only could I not do that to most of the files, but I also couldn’t even shorten the length of the filenames if the result was above this limit! So dumb! WTF windows..
Thanks so much! 😀
This has always worked for me in Windows 10 PRO but for some reason, Windows 11 PRO doesn’t accept this. I’ve also tried enabling longer paths in Group Policy to no avail either. I’m still getting “Destination Path Too Long” errors. Any ideas?