Is the Bluetooth driver not showing up in Device Manager or the Bluetooth icon is missing from your computer? If any of these is causing trouble for you, don’t worry. Follow these easy fixes and the problem will be solved in no time at all.
Fix 1 – Restart Bluetooth support service
1. Go to windows 10 taskbar search and search services
2. Click on services to open service manager window.
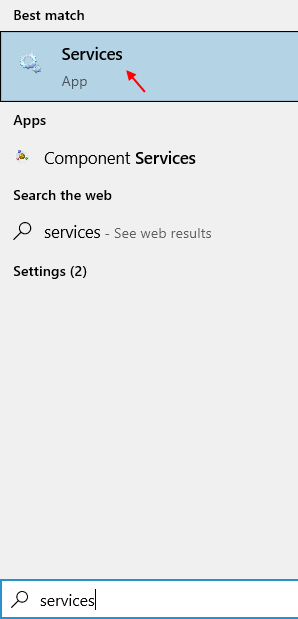
3. Now, Locate and double click on Bluetooth support services.
4. Now, Set startup type as automatic and click on start if it is not running.
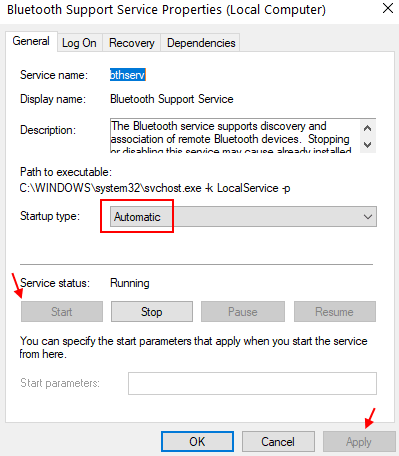
Now, check again
Fix-2 Create a desktop shortcut for the bluetooth-
Creating a desktop shortcut for the Bluetooth icon is an alternative approach to solve the issue.
1. Press Windows key+R to launch Run.
2. To acess the copy-paste this line in Run window and hit Enter.
C:\Windows\System32
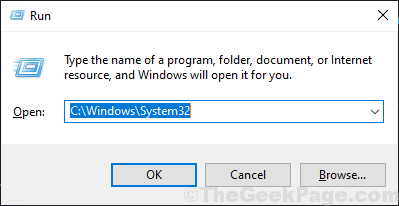
3. In the System32 folder, click on the search box and type “fsquirt“.
4. You will see “fsquirt” in the search results bearing the Bluetooth icon.

5. Right-click on “fsquirt” and then click on “Copy” to copy the application.

Close File Explorer window.
6. Go to the desktop.
7. In the Desktop window, paste the application.

You can turn on Bluetooth simply by double-clicking on the “fsquirt” icon from your desktop. Double click and then go to device manager and check.
Your problem will be solved.
Fix-3 Install legacy hardware-
Installing the legacy hardware on your computer may fix the issue.
1. Press Windows key+R to open Run.
2. To access the Device Manager utility, type “devmgmt.msc” and hit Enter.

3. In the Device Manager window, click on “Action” on the menu bar.
4. After that, click on “Add legacy hardware“.

5. Then, you need to click on “Next“.

6. In Add Hardware window, click on “Install the hardware that I manually select from a list (Advanced)“.
7. Now, click on “Next“.

7. In the Add Hardware window, click on “Network adapters“.
8. Finally, click on “Next“.

9. In the next window, select “Microsoft” as the manufacturer.
10. On the right-hand side, select your bluetooth device such as Bluetooth Device (RFCOMM Protocol TDI.

The Bluetooth driver will be installed on your computer.
Now, all you have to do is update the installed driver for your Bluetooth device.
1. In the Device Manager utility window, look for the “Bluetooth” option and expand it and it will be expanded to show available drivers.
2. Then, right-click on the Bluetooth adapter you are using, then click on “Update driver“.

3. After that, click on the “Browse my computer for driver software“.

6. Then again click on the “Let me pick from a list of available drivers on my computer“.

7. Now, in this window, you will notice the drive, choose the Bluetooth driver on your computer.
8. Now, click on “Next“.

Wait for a while as the Bluetooth driver will be installed on your computer.
9. Click on “Close” to close the Update Drivers window.

Now, close the Device Manager window.
Fix-4 Turn Bluetooth ‘ON’-
You can easily turn the Bluetooth device ‘ON‘ on your computer from Settings.
1. First, you need to access the Settings window.
2. Now, click on “Devices“.

3. At first, when the Settings window opens up, click on the”Bluetooth & other devices“.
4. Then, click on ‘Bluetooth‘ to turn it “On“.

Now, check if you can see the Bluetooth icon is visible in Desktop and in the Device Manager.
Note: – For Windows 11 Users
Press Windows key + I key together to open settings. Click on Bluetooth & Devices from the left menu. Now, make sure Bluetooth is turned ON.

This will solve your problem for sure.
Fix-5 Reinstall Bluetooth driver
1 – Search device manager in windows search box and then click on device manager to open it.
2 – Now, click on View and then click on show hidden devices

3 – Now, expand universal serial bus controllers and Bluetooth.
If you find any problematic driver, just right click and uninstall that driver.
4 – Now, restart your computer. Windows computer will automatically reinstall suitable driver for you.
Fix-6 Install the Bluetooth driver manually-
Installing the Bluetooth driver manually will solve the issue for sure.
1. Open a browser window on your computer.
2. Search “intel Bluetooth driver for windows 10” and then hit Enter.
3. In the search result window, click on “Download Intel Wireless Bluetooth Driver for Windows 10“.

4. In the Available Downloads window, click on the “Download” button to download the driver according to your CPU-architecture (32-bit or 64-bit) .

5. Now, click on “I accept the terms of the license agreement“.

6. Now, choose a location to store the file.
7. Next, click on “Save” to save the file on your computer.

Once downloaded, close the browser window.
8. Press Windows key+E to open the File Explorer window and navigate to the location where you have downloaded the file.
9. In the File Explorer window, double click on “BT_21.90.2_64_Win10” to start the installation.

10. In the installation window, click on “Next“.

11. Again, click on “Next“.

12. Now, check the option “I accept the terms in the License Agreement“.
13. Now, click on “Next“.

14. In Choose Setup Type window, click on “Complete“.

15. Finally, once the installation is done, click on “Finish” to complete the process.

Reboot your computer. After rebooting your computer, the problem will be solved.
Fix-7 Make sure Bluetooth is turned On in BIOS
Just Boot into bios mode and make sure Bluetooth is turned ON in BIOS.
1 – Turn off your computer.
2 -Start PC by power button and keep pressing BIOS key to go to BIOS mode.
3 – Now, go to Advanced > Devices > Onboard Devices.
4 -Enable Blutooth.
Press F10 and save and exit BIOS.
Note that for different manufacturers , Bluetooth settings may be found at different places. For example, in DELL BIOS, its located in Wireless.
Whoever you are JJ, you are a lifesaver! I had the same USB interface warning symbol issue! Uninstalled it, nothing happened, reinstalled bluetooth driver, nothing, then remembered to scan device manager for changes! Bam! I hope this time it stays, because every reboot makes my bluetooth disappear.
Had the same issue, could not find the Bluetooth icon, (even under Show Hidden Components) but under USB interfaces there was one with a warning symbol. Uninstalled it, and the Bluetooth icon came back!! Everything is working smoothly and my toggle is also back as well. Thank you :))
Shotgun approach–Steps 3 and 5 (problematic USB driver…uninstalled) worked for my 2019 Dell laptop. THANK YOU!!!
For updates on BLUETOOTH NOT SHOWING in DEVICE MANAGER. Make sure your Wi-Fi Adapter is Turned ON or “ENABLED” in Network and Adapter Properties. If that Adapter is DISABLED, there is No power coming into Bluetooth Adapter. That is why Windows is not seeing it.
A surprising thing that worked for me that was really easy was power down the computer with the power button. Then unplug it and let it sit for a minute or two. Plug it back in and turn it on and it worked for some reason. Was a hail mary and it worked, hopefully it stays that way.
help from both the author and Tom (April 6, 2021 at 10:45 am) comments helped me in solving the bluetooth issue. (windows 11 os)
thank god i never would have thought to check bios i dont even know how it got turned off
I had the same problem since yesterday. Suddenly I could not turn on Bluetooth. In the device manager I tried to update the drivers but after uninstalling them Bluetooth interface completely disappeared.
But I found out that in device manager at one of my USB interfaces there was the question mark as a problematic component. So I tried to uninstall it’s driver. Next second the laptop found and installed the proper driver for the Bluetooth and connected to my earphones.
(Make sure that in device manager you set show hidden components!)
Sorry for my bad english
I hope it helps
I tried it , but when I try to install the driver (after chosing microsoft as manufacturer) I can’t find the Bluetooth device driver so I can’t install it , can someone please help
had tried all in window 7 dell.but still not working
Thank you for the help!!
My laptop was suddenly unable to find my headphones over bluetooth. But my phone was having no issues with it at the same time. Downloading the bluetooth driver from Intel worked the instant I rebooted 😀
Really helped !
For me installing the driver from intel helped . Thanks my laptop again has a Bluetooth icon in taskbar