If your PC is running on Windows 10, then Microsoft Edge comes as a built-in browser with the OS. Edge has replaced the Internet Explorer. So, when you start your Windows 10 PC, because Edge is the default browser now for the OS, it automatically starts with the Windows 10 startup.
While many users may feel comfortable with it if they prefer using Edge as their default browser, it can be annoying for many when edge starts opening automatically . Because many other users still prefer using other browsers or they simply may want to use it as per their convenience and not immediately. Moreover, the auto startup of applications also waste system resources.
Fortunately, there’s a way out that can help you to stop Microsoft Edge from opening automatically in Windows 10. Let’s see how.
Solution 1 : Disable automatically finish setting up my device
1. Press Windows key + I together to Open settings panel.
2. Click on Accounts.
3. Click on Sign in Options from the left menu.
4. Now, in the right side , scroll down and find Use my Sign in info to automatically finish setting up my device after an update or restart
Toggle this option Off.
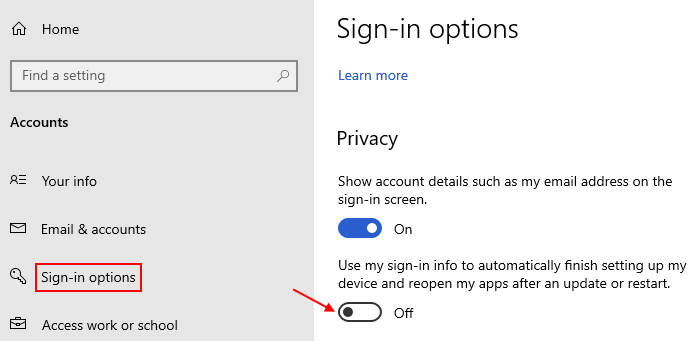
5. Now, Press CTRL + SHIFT + Esc keys together from your keyboard to open Task manager.
6. Go to startup Tab.
7. Right click on Microsoft Edge and choose disable if they are enabled.
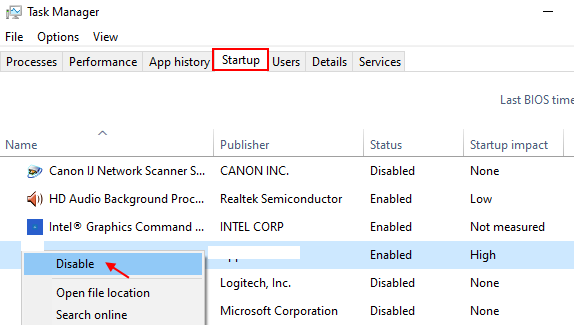
Solution 2 – Disable Edge Tasks in Task scheduler
1 – Search Task scheduler in Taskbar search box of Windows PC and Click on it
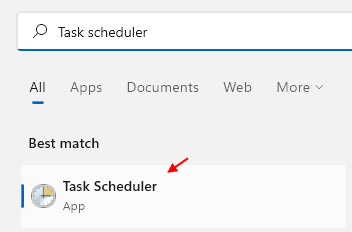
2 – Right click on MicrosoftEdgeUpdateTaskMachineCore and choose disabled.

Now, similarly disable all tasks related to MicrosoftEdge
Solution 2 – Disable Edge Startup Boost
1 -Open Edge Browser.
2 – Click on three horizontal dots located around top right corner of Edge screen.
3 – Now, Click on Settings.

4 – Now, Click on System and performance from the left menu.
5 – In the right side , just turn Off Startup Boost.

Solution 3 – Stop Microsoft Edge from Updating itself
1 – Search cmd in the search box
2 -Now, right click on the command prompt icon and click on run as administrator.

3 -Now, run the command given below one by one.
SC config "edgeupdate" start=disabled
SC config "edgeupdatem" start=disabled
Close the cmd window and restart your computer
Solution 4 – Check shell startup folder
1 – Press Windows key and R key together at once from the keyboard to Open run command box instantly.
2 -Type shell:startup in it and click OK.

3 – Now, check if there is Edge located in the folder. If it is present there, delete it.
Solution 5 – Reinstall MS Store Apps
1. Search Powershell in Windows 10 search Box.
2. Right click on search result and choose run as administrator.

3. Now, copy and paste the code given below and hit Enter key and let the code gets executed fully.
Get-AppXPackage -AllUsers -Name Microsoft.MicrosoftEdge | Foreach {Add-AppxPackage -DisableDevelopmentMode -Register "$($_.InstallLocation)\AppXManifest.xml" -Verbose}
4. After the completion , close the Powershell window and try again
Solution 6 : Empty the Active Folder In C Drive
Before proceeding Make sure that Hidden files are set to be visible. For that, open file explorer, click on View and then select hidden items.

Step 1: Open file explorer
Step 2: Now copy and paste the path given below in the address bar.
C:\Users\%Username%\AppData\Local\Packages\Microsoft.MicrosoftEdge_8wekyb3d8bbwe\AC\MicrosoftEdge\User\Default\Recovery\Active
Step 3: Once you are there . Now, in the Recovery folder, press Ctrl + A keys together on your keyboard to select all the files and folders. Press the Delete button n your keyboard to delete all of them.

That’s it. You are done. Now, simply restart your PC and the Microsoft Edge will no more open automatically with the Windows 10 startup.
If all these things do not help at all, Open task scheduler and check if there are any thing there associated with Task scheduler.
Solution 7 – Disable Windows spotlight pictures on Lock screen
1 – Search Lock screen settings in Taskbar search of Windows and click on Lock screen settings from the search result.

2 -Now, make sure Windows spotlight is not there in dropdown.

Thank youuuuu!
Thank you very much for your valuable inputs. Much appreciated.
great well done!
Thank you, Madhuparna 😀 I appreciate your thorough answer to this vexing question.
Era el maldito Startup Boost…
Thank you -)
Thanks!
Thank you SO MUCH !!!
Amazing job, you are fantastic.
I tried many other supposed solutions, and yours was the only one that worked perfectly.
I am really grateful 🙂
All the best for you!
Good job researching all these items and publishing them for us.
First option worked for me! What annoying feature/option. Thank you!
Yay! step 6 worked for me
Excellent; as commented by someone else below, this is the only thread that’s come up with a workable answer – Option 2 the Task Scheduler. Cheers guys
Thanks a lot. your second solution helped me.
Just wanted to say thanks very much for this – solution number 2 worked for me. Edge just started popping up on reboot a few days ago, and it was driving me nuts trying to figure out how to make it stop. Like many others, many of the recommended solutions weren’t an option or were already implemented for me, so after a protracted search I found your post.
I’ve bookmarked it and will suggest your list to others! Cheers. =)
You are a lifesaver. You were the only one whose fix helped. Solution 2 helped me. It seems that everyone and their mother copied the wrong fix on all sites. I checked dozens of sites that all had the same fix (the one that didn’t work for me). It just the blind leading the blind.
Solution #3 is so easy to do and worked perfectly. Thank you so much!!
Thank you, Madhuparna. Solution 3 did the trick. I don’t use Edge, and I am not intend to.
I got it using # 7, Thanks
Despite you best efforts, that pesky Edge window kept coming back.
I resorted to autoruns (from sysinternals) to systematically find and remove/disable every possible way for Windows to auto-start Edge. Caution: thats expert-stuff.
In my case it was probably the “sc delete edgeupdate” and edgeupdatem that did the trick. Not recommended if you actually use Edge (which I dont).
Dear Madhuparna,
Thank you very much!!!
Your tweaks worked, but which one nailed it I don’t know.
I’ve used all three in bulk to shoot it down,
nasty MS intentional bugs!
Carry on helping against all those parasites!
finally I got rid of Edge thanks to Number 2. Thank you.
I was starting to feel that Edge is like corona. You can’t get rid of it.
Catherine Jaye Lindeman says
OCTOBER 27, 2020 AT 11:25 PM
I use Chrome and have tried many of the solutions found for stopping Edge from periodically opening up, without success. What eventually worked for me was this: Windows screen saver has Bing captions or trivia for the different screen saver pictures and to wake up the laptop I’d click somewhere in the middle of the screen where my login box normally is and it just happen to have a Bing piece of trivia right there. Pretty clever of MS I think and dumb of me for it to take so long to figure it out.
Yes this definitely works for me, instead of using the default lock screen pictures, I used my own.
Simple solution. Linux Ubuntu, PUP free and open source! Unlocked OS without bloatware. Dump data mining Windows platforms. There is no reason to still be using Windows today!
Catherine Jaye Lindeman
Tried most all the other tweaks without success.
Your tip worked!
Edge was only starting when I clicked on the trivia in the middle of the screen.
Don’t click there, it doesn’t open.
Sometimes the simplest solutions……
Thanks!!
Sadly with the latest updates to Windows 10 they have prevented these methods from working. It now seems impossible to stop edge running after hibernation.
Hi..my most profound thanks! I had to implement all solution to achieve a permanent stop for annoying edge to start up after every time I had switched off my laptop! It is now uninstalled with all its directories. I am back to how things were before and I can use Mozilla as my preferred browser! I understand that persistent programmers at Microsoft reads this and soon will come with some new `trick” to get their products as default again, but until then I am happy!!
Thanks for the helpful path to the Active folder but my folder was completely empty when I opened it so how do I stop Edge from opening automatically?
Thank you and bless you for being so user friendly.
I use Chrome and have tried many of the solutions found for stopping Edge from periodically opening up, without success. What eventually worked for me was this: Windows screen saver has Bing captions or trivia for the different screen saver pictures and to wake up the laptop I’d click somewhere in the middle of the screen where my login box normally is and it just happen to have a Bing piece of trivia right there. Pretty clever of MS I think and dumb of me for it to take so long to figure it out.
Sadly it only worked for the day and reverted back to usual opening of Edge. The files are still deleted though. What to do now?
@jacobpeled
https://answers.microsoft.com/en-us/edge/forum/all/stop-microsoft-edge-from-opening-automatically/57461b43-6f30-44db-b4c9-8db54090d620
@jacobpeled
Hey Jacob!
You may try these workarounds from Microsoft forum.
These may help
Thanks for the advice. I never would have figured this out on my own in four lifetimes. Thanks also to Barb Parsons. I had the same problem with thew AppData folder being “hidden”.
Tried everything. Modifying Group Policy. Modifying registry. deleling the active directory as described here. Nothing works. Edge still comes up.
Thanks a ton! This was the simplest description and easiest process from several I looked at and…IT WORKED!!! I hate how MS tries to dominate your PC!!
Thank you for such a detailed and easily followed set of directions. As someone who doesn’t usually tinker around with my computer’s settings this was immensely helpful.
I did stumble at one point though…
For users such as myself – they may have difficulty finding the AppData folder in the User Name folder if Windows has hidden the folder. A tip for those unable to locate the AppData folder would be a side note as to how to reveal hidden files. Such as…
-If you cannot find the AppData folder in the User Name folder, click the View tab. In the top menu, under the Show/hide section, make sure the check box next to “Hidden Items” is checked. The AppData folder should now be visible and accessible.