Windows Defender is an antivirus protection for Windows 10 that comes built-in with the OS. It offers real-time protection for your Windows 10 PC by keeping it safe from any viruses, malware, or spyware that may attack any of your frequently used programs like email, web, the cloud, or any other apps.
Whenever the Windows Defender runs a scan on your computer, it automatically stores the protection history. If you want to clear the protection history, you can use the below method.
How to Clear Protection History in Windows Defender on Windows 10 Using Event Viewer
Method 1
1. Press Windows key + X together from the keyboard and click on File explorer to open file explorer.
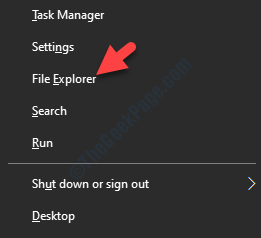
2. Go inside C: folder , usually where your windows OS is installed.
3. Click on View and make sure that hidden items is checked.
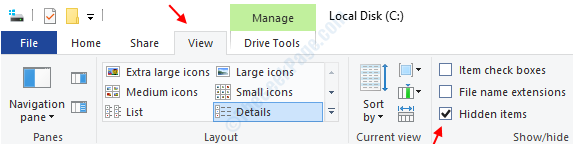
Note: – For Windows 11 Users
Windows 11 user, Just click on View and then click on show and then click on hidden items to select it.
4. Now, go to the path given below.
- C:
- ProgramData
- Microsoft
- Windows Defender
- Scans
- History
- Service
5. Now, Delete all the files inside it.
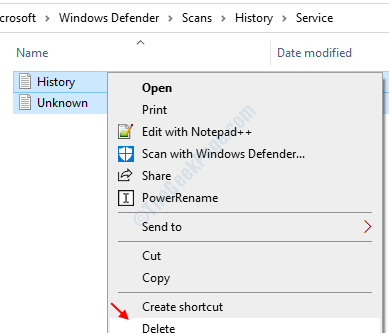
That’s it and your problem will be solved.
Method 2
Step 1: Click on the Start button, in the search box type Event Viewer, and hit Enter to open the Event Viewer window.

Step 2: Under the Event Viewer (Local) section on the left-hand side of the pane, expand the Applications and Services logs option. Under this, expand the Microsoft option and click on Windows. It will open the list of all its files on the right-hand side of the pane.
 Step 3: Scroll down, find Windows Defender from the list of files, right-click on it, and click on Open.
Step 3: Scroll down, find Windows Defender from the list of files, right-click on it, and click on Open.

Step 4: From the two options, right-click on Operational, and click on Open.

Step 5: It will open all the past logs. Next, go to the Windows Defender folder on the left pane, right-click on Operational. Click on Clear Log on the menu.

Step 6: It will open a prompt with three options. Select Clear or Save and Clear based on your requirement and you are done clearing the protection history in Windows Defender.

yeap, Method 2 worked for me, thank you.
Thanks! It worked.
Thanks! It worked.
Thank you so much, this is so helpful
Thanks for your help
Worked for me,m it’s been bugging me for a few months, finally some relief! Thank you so much all the geeks that helped with this problem!
Such a shame MS decided to be mean to its users by not adding an option to do it right away. I get security concerns, but come on, MS! The newer the Windows, the less control the end user has on it.
Thanks for the instructions! 🙂
Option 1 worked for me, thanks!
Worked for me, thanks!
Option 1 worked like a dream for me. Been trying to figure this out for a while. Thanks A LOT!
thanks
I was searching it. Your suggestions did it.
Thanks.
At the very beginning, you say:
Method 1
1. Open This PC.
OK, but how do I “open this PC”? Is it a file somewhere? Is there an icon to click on? Where is the “open” command?
Would help if you said “Open This PC by clicking on…found in…” or whatever. There are guys like me who don’t even know that much.
Thanks.
This seems to have worked me clear PUA (PiriformBundler). Thanks!
thanks Dexter. this one works!
C:\ProgramData\Microsoft\Windows Defender\Scans\History\Service .
sorry to say that shame to MADHUPARNA that his method don’t .
Thanks Dexter
That didn’t work…
Thank you for the instructions
Thank you, it works 100%.
No, it didn’t work. What works is to delete all files under folder “Service” at C:\ProgramData\Microsoft\Windows Defender\Scans\History\Service .
hi Madhuparna..
please help me,
I had issue’s about Windows Defender. everytime I open the HISTORY PROTECTION of Windows Defender, in a few second later it’s force close.
I was did delete the history like what your write on above. and.. do anything instruction on any websites too, but it didn’t solved.