Is your computer screen suddenly appearing to be yellowish? Well, if it is, then there might be a problem with the Color Management profile your display is using. There may be some other reasons like Faulty display driver or Enabled night light settings in setting control panel. A misconfigured color management profile may also be responsible for this issue. Simply setting the correct color management profile will solve this issue. To do it follow these steps-
Fix 1 – How to fix the yellowish screen problem in Windows 10
1. Press Windows key+I to open the Settings window on your computer.
In that Settings window, click on “System“.
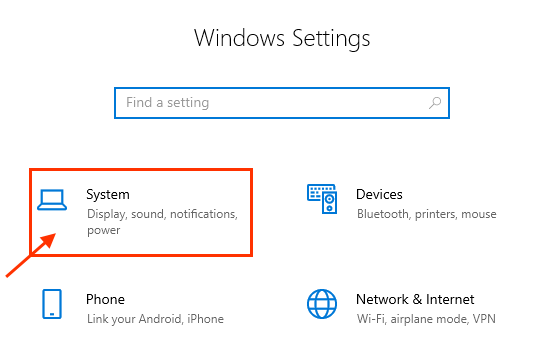
2. Now, on the left-hand side of the Settings window, click on “Display“.
3. On the right side of the same window, make sure that “Night light” is switched to “Off“.
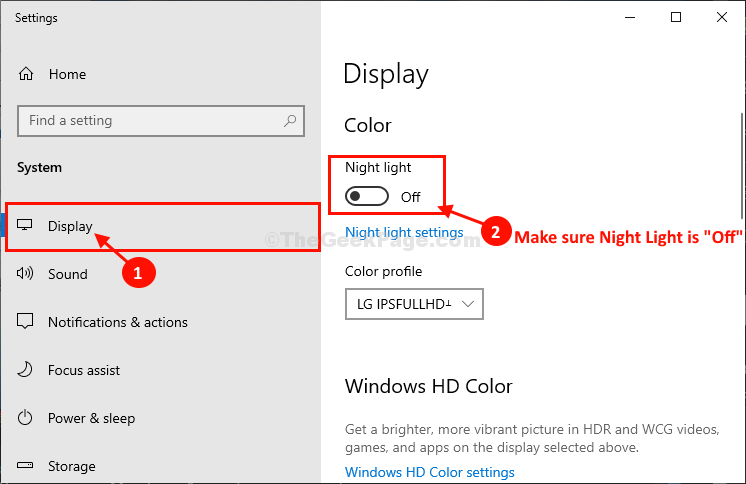
Fix 2 – yellowish screen problem in Windows 10
1. Press Windows key+I to open the Settings window on your computer.
In that Settings window, click on “System“.
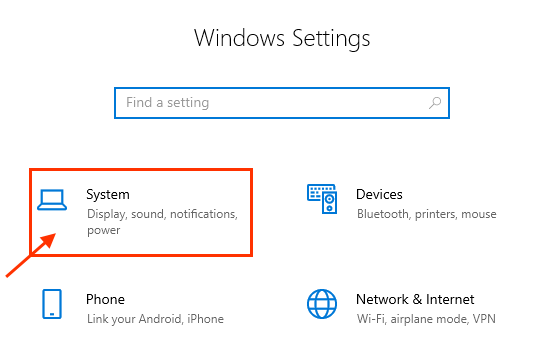
2. Now, on the left-hand side of the Settings window, click on “Display“.
3. Scroll down through the same window and then click on “Advanced display settings“.

4. In the Advanced display settings window, click on “Display adapter properties“.

5- In the Properties window, go to the “Color Management” tab.
6- Click on “Color Management…“.

7- In the Color Management window, check the option “Use my settings for this device“.
8- Now, click on “Add…” to add the color profile.

9- In the Associate Color Profile window, select “sRGB IEC61966-2.1” and then click on “OK“.

10. In the Color Management window, click on “Close“.
11. Coming back to the Properties window, click on “Apply” and then click on “OK” to save the changes on your computer.

Close Settings window.
Reboot your computer. Upon rebooting your computer screen should look clear just like before.
Fix 3 -Restore Display Color settings
1 – Open Your Graphics control panel. For example , Intel Graphics command center, Nvidia Control Panel or AMD Catalyst Control Center etc.
2 -Now, Go to display and locate any option which says restore default settings and apply that.
For example, In Intel Graphics control command center, Just Go to colors and then click Restore to original colors.

Fix 4 – Update Display driver
1 – Search Device manager in Windows taskbar search and click on Device manager to open it.

2 -Now, Double click on Display adapter to expand it.
3 – Now, Right click on your display adapter and then click on update.

4 – Choose search automatically for drivers option and let it update automatically.

OMG thank you so much. This worked.
“I tried this but i couldn’t click the apply so i found another way …
even tho my “night light” was off i clicked “night light settings” then i dragged the bar all the way to the left and its gone.
Yo find the night light on the display settings”
I’ve had the W10 yellow tint problem on my laptop for a few years – very frustrating!
I just solved it using Fix 3 – Restore Display Colour settings.
Fix 3, leads to the chip manufacturers own setting screen, in my case an Intel screen.
I adjusted the Contrast and Brightness for each colour, using the sample picture.
Adjusting the contrasts created the biggest improvement.
Then saved my new settings, applied them, restarted the machine, and eureka!
Many thanks,
I had the same problem Yellow tint to screen. My monitor cable was loose and falling out. I reinstalled and tightened screws. All is well and back to white background.
As soon as I click on and open a photo (say) of a beach shot, the blue sky becomes yellowish in about half a second when I use Microsoft Photos. I followed all the instructions in this blog by Sambit Kolay (thanks for a very well structured set of instructions that any child or even senior citizens like me can follow, understand and implement) but unfortunately with no result. The pictures still turn yellowish in half a second flat. The sky is still not blue. 🙁
What more should I do?
Incidentally, as Lucas Hazel said, the “apply” button is not clickable for me either.
As soon as I click on and open a photo (say) of a beach shot, the blue sky becomes yellowish in about half a second when I use Microsoft Photos. I followed all the instructions in this blog by Sambit Kolay (thanks for a very well structured set of instructions that any child or even senior citizens like me can follow, understand and implement) but unfortunately with no result. The pictures still turn yellowish in half a second flat. The sky is no longer blue. 🙁
What more should I do?
There is an option night light settings in case you are unable to apply the settings as mentioned above and click on turn off now and click ok ,the yellow tint will disappear.
My screen turned bright yellow, tried looking on internet, tried all the tips. Finally figured it out, my power cable to the monitor had almost fallen out of the back of the monitor. All I did was push the cable back in and, voila, screen was fine.
I tried this but i couldn’t click the apply so i found another way …
even tho my “night light” was off i clicked “night light settings” then i dragged the bar all the way to the left and its gone.
Yo find the night light on the display settings
Thank you! This worked perfectly for me. Windows updated and had a funky green cast to it.
Did not fix my yellow screen either. 🙁
I´m having the same issue as Lucas :/
I got all the way to the end where it says “Hit apply and than hit ok to save your changes”.
But the apply button isnt clickable so i dont know if the changes were made (I still have yellow screen)