Some Windows 10 users are complaining about a problem regarding the sudden disappearance of WiFi from their system just after their computer received a Windows Update. According to them, when they are trying to find the cause of the problem, they are discovering that ‘Intel Wireless Ac-9560‘ driver is showing ‘Error code-10‘ in Device Manager. If you are facing something similar, no need to worry. In this article, we are going to discuss some solutions to this problem. Just follow them and the problem will be fixed in no time. But, before going ahead for the bigger solutions, you should attempt these initial workarounds first on your computer to try out some simpler solutions for the problem.
Workarounds-
1. If this is the first time you are facing the problem on your computer, reboot your computer. After rebooting your computer check if you are still facing the problem or not.
2. Try a ‘hard shutdown‘-Follow these steps to do a hard shutdown of your system-
Press the ‘Power key‘ of your laptop/desktop until your computer shuts down completely. Now, remove ac power adapter and battery from laptop / PC.
After few minutes, connect the power supply, insert battery again and turn on the PC.
If any of these workarounds didn’t work out for you, go for these fixes on your computer-
Fix-1 Uninstall and reinstall Intel AC-9560 driver-
Uninstalling and reinstalling Intel AC-9560 drivers on your computer may solve this issue on your computer.
1. At first, press ‘Windows key+X‘.
2. Then, from the list of utilities, click on the “Device Manager“.

3.Once the Device Manager window opens up, expand “Network adapters“.
4. Simply, right-click on your WIFI adapter and click on “Uninstall device“.
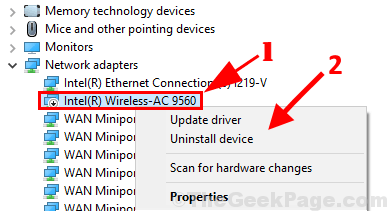
5. Just check the options Delete the driver software for this device
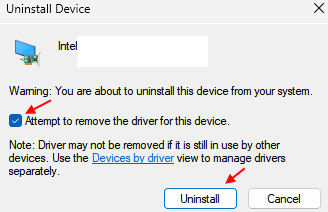
6. Now, open the Device Manager window again.
7. In Device Manager window, on the menu bar, click on “Action” and then click on “Scan for hardware changes“.
Device Manager will reinstall the driver on your computer.

Fix-2 Disable and enable WiFi adapter in Device manager
1. At first, press ‘Windows key+X‘.
2. Then, from the list of utilities, click on the “Device Manager“.

3.Once the Device Manager window opens up, expand “Network adapters“.
4. Simply, right-click on your Wi-Fi adapter
5. Now, click on disable device.

6. Now, restart your PC.
7. Open device manager again and and reach your Wi-Fi adapter and enable it again.
Fix-3 Using an ethernet connection for one time
1. At first, press ‘Windows key+X‘.
2. Then, from the list of utilities, click on the “Device Manager“.

3.Once the Device Manager window opens up, expand “Network adapters“.
4. Simply, right-click on your Wi-Fi adapter and click on Uninstall device
5. Connect your computer to your router via an Ethernet cable.

6. Now, click on Action and then click on scan for hardware changes.

7. Now, Unplug the Ethernet and start using your Wi-Fi.
Fix-4 Reinstall Bluetooth Driver
Some users found out that this issue arises due to crashing of Bluetooth driver. Due to Bluetooth driver, Intel AC 9560 also stopped working. So, to fix this issue, just reinstall Bluetooth driver.
1. At first, press ‘Windows key+X‘.
2. Then, from the list of utilities, click on the “Device Manager“.

3. Once the Device Manager window opens up, expand “Bluetooth“.
4. Now, right click and uninstall your Bluetooth driver.
Normally your Bluetooth driver is that whose name is same as your WIFI adapter.

5. After uninstalling the bluetooth driver , click on Action and then click on Scan for hardware changes.

Now, try again.
Fix 5 – Start WLAN AutoConfig service
1 – Search Services in windows search box of taskbar and then click on Services Icon to open the service manager window.

2 – Now, in the service manager window, Locate WLAN AutoConfig from the list of services.
3 – Double click on WLAN AutoConfig to open its properties window.
4 – Now, make sure the startup type is automatic. If its not, then change it to automatic from the dropdown.
5 – Also, click on start to start the service.

Fix 6 – Perform a cold reboot
To do a cold reboot on your windows PC, just press and hold down the power button.
After you continue to hold the power button , the computer will eventually turns off after a few seconds.
Once you have made sure that it is fully turned OFF, wait for a few seconds and then turn on your computer again.
Fix-7 Reset to factory defaults
Resetting your computer to factory defaults will help you out for sure.
1. Reboot your computer. Upon reboot, continuously press the “F2” key to enter the BIOS settings.

2. Now, go to wireless and set the values to factory defaults
3. Now press “Esc” to exit the BIOS settings on your computer.
4. Your computer will be rebooted automatically. Check if you can discover WiFi on your computer or not.
5. If rebooting didn’t solve the problem on your computer, shut down the computer completely. Wait for a minute. Then, reboot your computer again and upon rebooting, you should be able to discover WiFi again.
Your problem should be solved.
Thanks! The Bluetooth trick worked for me
Ah! Thank you!! Fix-1 did the job straight away! I was starting to lose my mind after the 10 million reboots and troubleshoots.
Removing BlueTooth Worked for me. Great fix. Thank you
Thank you very much for the help, I solved it with the n.7
You rock thank you! Mine was related to Bluetooth.
Thank you so much for this guide.
Rebooting my bluetooth drive and the rebooting my laptop also fixed the issue…
WORST possible bug/crash for Windows…. I am Very mad
Reinstalled my Bluetooth driver actually did the trick, thanks so much.
Just buy a new wifi card with some oldest version. It’s definitely your hardware problem. If your problem cause the same again and again it must be hardware problem. I’m sure of it 🙂
i read BARIS CELIKTUTAN comment and check my drivers, turns out my problem have something to do with the bluetooth driver, it somehow crashed and also take the wireless driver down with it, installed the bluetooth driver again and the wireless driver work again, thanks Baris
Thank you fixed my New Dell after windows update
Thank you so much!! Now I don’t have to take my laptop to the dang GeekSquad
Thank you so much this fixed my Acer Nitro
I checked all the comments and see nobody could fix this issue permanently yet, just like myself. I’m wondering if this issue related to bluetooth, because most of the person who has this issue are also mentioned that they using an bluetooth device, and I am also using couple of bluetooth devices. So the issue may be from the bluetooth devices paired before are be remembering by computer causes somehow to some issues to some of Windows’s updated softwares.
hi i have tried all. after i reset my laptop it works. but after afew days same things happen again and doesnt seems to work anymore
Thank you so much for this, it worked!
Very helpful, thanks.
Thanks a lot, fix two has worked for me
Will BIOS factory restart have any impact on my data
Thank you!
Fix-1 worked for me.
I own this on laptop, I’ve had to resort to re-installing the recommended driver from the laptop’s model support page.
Also flashing the latest bios from the support page, that worked for me.
Hello, I just found something that make my laptop works again, I leave here the link to the asus forum where I have reported it. Let me know if works also for you. Thank you
https://zentalk.asus.com/en/discussion/comment/112322#Comment_112322
Tried all the steps mentioned above however it is not a permanent fix. The issue keeps happening again and again and it’s exhausting.
Please anyone out there shed some light on the issue ASAP.
Well, i had that problem also. All this methods was not helpful to me. So i just ordered new WiFi module and replaced it. Problem is solved now. It`s not so hard as u can think. Just check if new module suitable to your laptop.
Hard shutdown worked for me, but based on the other comments I might be back here tomorrow trying some of the other solutions lol. Hopefully Windows can get this fixed sooner than later! =)
Hard shut down worked 3 times for me. Obviously if I did it 3times, it wasn’t permanent. Tried the f2 but instructions weren’t identical far as first value and factory defaults. Afraid to try anything else so I’m still out in the cold.
There needs to be a permanent fix for this. I have tried everything but no total fix. Every computer with this problem should be replaced.
same case here, i can connect wifi after a few trial, but it just dies again after a day. i am using a spare usb wifi card instead.
Thanks a lot.
Hard Shut down trick worked for me
Does anybody know a permanent fix? Cause I come to a broken wifi adapter every day 🙁 every day I have to hard shut down or reset to factory defaults… Sometimes I have to play with various fixes for like 30 minutes until the wifi works again.
And as a side note, with wifi dissapears also my bluetooth and the computer says then, that it doesn’t have bluetooth installed. It’s exhausting.
Hard shut down worked for me.
Thank you so much.
Hard shutdown worked for me.
Thanks
Thanks a lot! It really worked after re-installing the driver as indicated in this page. Much appreciated!!
hey, just want to dop it here to say Thanks.
really grateful for your solution.
before i read the article, i try reinstall driver from motherboard site and etc, everything s not work.
and guess what? the solution is hard reset, and unplug my power cable.
viola, and its working again.
Thank you.
**damn windows they added update and broke something
Fix 1 did it for me, thanks a lot!
I would like to know what’s causing this problem in the first place, and why isn’t an actual fix here yet.
Thanks a lot. It works after hard shutdown. But sometimes it happens again like freezes windows 10 after login.