Some Windows users are complaining that the Wake on Lan (WOL) function in Windows is not working properly on their computers. Wake On Lan is one of the most popular features for the network administrators that can wake up remote setups simply by passing a command from another computer on the network. If the WOL isn’t working on your computer, don’t worry. Just follow these detailed solutions on the remote computer to solve the issue quickly.
Fix 1 – Allow power usage in Sleep mode
You can allow power usage in Sleep mode.
1. Press the Windows key+X keys together.
2. Then, click on the “Device Manager“.
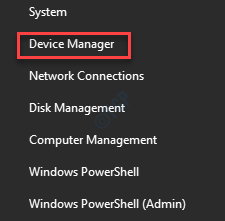
3. When the Device Manager window appears, expand the “Network adapters” section.
4. After that, right-click on the network card this device is using, and then click on the “Properties“.

5. Now, go to the “Power Management” section.
6. Make sure that these three options are checked.
- Allow the computer to turn off this device to save power
- Allow this device to wake the computer
- Only allow a magic packet to wake the computer

7. Then, click on “Apply” and “OK” to save these modifications.

After that, close the Device Manager window. Restart your computer. Try to wake up the remote computer with a WOL request. Check if this is working or not.
Fix 2 – Turn Off Link State Power Management
1 – Search Edit Power Plan in Windows search box and click on Edit power plan icon from the search result.

2 – Now, Select change advanced power settings

3 – Now, Expand PCI Express
4 – Expand Link state Power Management
5 – Now, Choose Off in Settings.
6 -Click on Apply and OK.

Fix 3 – Toggle the WOL settings
If the previous tweak didn’t solve the issue, you have to toggle the WOL settings manually.
1. Right-click on the Windows icon and click on the “Run“.
2. When the Run opens up, type “devmgmt.msc“. Click on “OK“.

3. Expand the “Network adapters“.
4. Then, right-click on the network device (usually the Ethernet driver), and click on “Properties“.

5. Go to the “Advanced” tab.
6. In the box, scroll down and select the option “Shutdown Wake-On-Lan“.
7. Then, set the setting to “Enabled“.

8. Same way, set the “Wake on Magic Packet” to the “Enabled” setting.

9. After that, select the “Wake on a pattern match” property.
10. Set the ‘Value:’ to “Enabled” from the drop-down.

11. Finally, click on the “WOL & Shutdown Link Speed“.
12. Then, set the ‘Value:’ to “10 Mbps First“.
13. Click on “OK” to save the setting.

Then, close the Device Manager. After that, just restart the system to let this change take effect. Check if this is working.
Fix 4 – Disable the Net BIOS and TCP
You have to disable the NET BIOS and TCP/IP settings so that WOL can work properly.
1. Right-click on the Windows icon and click on the “Run“.
2.Just write “ncpa.cpl” and then click on “OK“.

The Network Connections window will open up.
3. Now, you need to right-click on your network adapter and then click on “Properties“.

4. To modify “Internet Protocol Version 4(TCP/IPv4), “ double click on it.

5. After that, click on the “Advanced” settings to modify it.

6. Now, you need to go to the “WINS” section.
7. After that, click on the radio button beside the “Disable NETBIOS over TCP/IP” option.
8. Then, click on “OK” to save the default settings.

9. After that, again click on “OK” to save the settings.

After that, close the Network & Connection settings.
Fix 5 – Restart the TCP/IP NetBIOS Helper
You have to set the NetBIOS helper service to automatically start.
1. Press the Windows key+R keys.
2. Then, type “services.msc” and click on “OK“.

3. In the Services screen, look for the “TCP/IP NetBIOS Helper“.
4. Then, double-click on the service to access it.

5. Just, click on the ‘Startup type:’ and choose “Automatic” from the drop-down list.

6. Finally, click on “Apply” and “OK“.

Then, close the Services window. After that, try to use the WOL feature on the conflicting computer.
Check if this solves the problem.
Fix 6 – Make sure the AC power is plugged in
The Wake on Lan or WOL doesn’t work properly if the remote computer is running on battery power. AC power is a must requirement for the WOL to work properly.
Discussion –
WOL is not supported on Windows 10 remote devices which are shut down
Wake On Lan or WOL won’t work on a remote computer in a complete shutdown state (S5) if the remote computer is running on Windows 10. The actual reason behind this is because Windows 10 doesn’t allow any power to the network devices to keep them running even after the machine is shut down by the user, so, the network cards can’t be armed to receive any WOL commands from another system. Either you have to put the remote setup in Sleep mode (S3) or you have to disable the fast startup so that WOL can work properly.
Fix 7 – Edit the registry
You have to edit the registry manually to allow the WOL request to switch ON your computer.
1. Press the Windows key+R keys together.
2. In the Run panel, write down “regedit” and click on “OK“.

Warning –
Registry Editor is one of the most sensitive locations on your computer. So, before operating in the registry, you must create a backup of the registry.
After opening the Registry Editor, click on “File“. Then click on “Export” to make a new backup on your computer.

If anything goes haywire, just merge this backup with your system registry.
3. Just navigate to this location –
Computer\HKEY_LOCAL_MACHINE\SYSTEM\ControlSet001\Control\Class\{4d36e972-e325-11ce-bfc1-08002be10318}Computer\HKEY_LOCAL_MACHINE\SYSTEM\ControlSet001\Control\Class\{4d36e972-e325-11ce-bfc1-08002be10318}Computer\HKEY_LOCAL_MACHINE\SYSTEM\ControlSet001\Control\Class\{4d36e972-e325-11ce-bfc1-08002be10318}\00020202
[ The actual location of this registry may vary on your device. You can locate it this way –
a. In the Registry Editor window, click on “Edit“.
b. Then, click on “Find“.

c. Then, type “S5WakeOnLAN” in the box.
d. Click on “Find Next“.

Once the search result appears, proceed to the next steps.
]
4. Then, double click on the “S5WakeOnLAN” value to edit it.

5. Set the value to “1“.
6. Then, click on “OK“.

7. Similarly, on the right-hand pane, try to identify the “PowerDownPll” value.
8. Then, double click on the “PowerDownPll” value to edit it.

9. Now, set the ‘Value:’ to “0“.
10. Then, click on “OK“.

Close the Registry Editor window.
Restart the computer. After that, shut down your system and try to use the WOL command to wake it up again.
Fix 8 – Add a new key to the registry
If the previous registry tweak doesn’t work out for you, try these steps.
1. Open the Registry Editor.
2. Then, go to the location where you have found the ‘S5WakeOnLAN‘ key on your computer. Usually, it is located in this location –
Computer\HKEY_LOCAL_MACHINE\SYSTEM\ControlSet001\Control\Class\{4d36e972-e325-11ce-bfc1-08002be10318}Computer\HKEY_LOCAL_MACHINE\SYSTEM\ControlSet001\Control\Class\{4d36e972-e325-11ce-bfc1-08002be10318}Computer\HKEY_LOCAL_MACHINE\SYSTEM\ControlSet001\Control\Class\{4d36e972-e325-11ce-bfc1-08002be10318}\00020202
3. Then, right-click on the left-hand side, right-click on the “New>” and click on “DWORD (32-bit) Value“.

4. Name this new value as “AllowWakeFromS5“.
5. Then, double click on this to edit it.

6. Next, name the value to “1“.
7. Finally, click on “OK” to save the setting.

Then, close the Registry Editor window. Then, reboot the system
Fix – 9 Disable the Fast startup
You can disable the fast startup so the network devices receive power even when the computer is switched off.
1.At first, you need to press the Windows key along with the R key together to open the Run window.
2. Type or paste this command and click on “OK“.
powercfg.cpl

The Power Options screen will appear.
3. On the left-hand side, click on the “Choose what power buttons do” option.

4. You have to click on “Change settings that are currently unavailable” so that you can modify the settings.

5. Next, under the ‘Shutdown settings’ section, uncheck the option “Turn on fast startup (recommended)“.
6. Then, click on “Save changes“.

After doing this change, just restart your computer. Once the computer boots up, shut it down or put it to sleep mode. Then, try to wake the computer.
Fix 10 – Disable the Link State Power Management
You have to manually disable the Link State Power Management.
1. To launch a Run terminal, press Windows key+R together.
2. After that, type or copy-paste this run command and then hit Enter.
powercfg.cpl

3. Then, choose the “High Performance” settings.
4. Next, you have to click on the “Change plan settings“.

5. Set the ‘Turn off the display:’ to “Never“.
6. After that, choose the ‘Put the computer to sleep:’ to “Never“.
7. Then, click on the “Change advanced power settings“.

8. Just click on the “PCI Express“.
4. Then, click on the “Link State Power Management” to extend it further.

5. Later, click on the ‘Settings:’, and choose the “Off” settings from the listed options.

6. Finally it is time to save these altered settings. Click on “Apply” and “OK“.

Restart the computer after closing the Control Panel window. Then, try to use the WOL feature once again. Check if this solves the issue or not.
Thank you. Worked through every step with no joy until FastBoot. Now I’m wondering why FastBoot does this.