Are you unable to access any PowerPoint (.pptx) file on your computer? Is there any error statement saying “The presentation cannot be opened.” while you try to open it? Don’t worry. This problem usually occurs due to faulty PowerPoint settings, problematic file settings, or sometimes the real culprit is the antivirus on your system. So follow these easy fixes and one of them will fix your issue for sure.
Fix-1 Unblock the ppt file
1. At first, you need to go to the ppt file.
2. You need to right-click on the ppt file. Then, click on “Properties“.
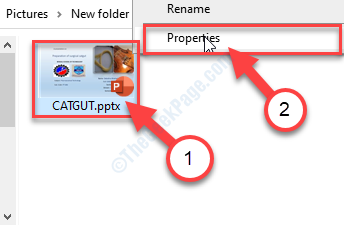
3. In the Properties window, go to the “General” tab.
4. In the General tab, check the box beside the option “Unblock” to unblock the ppt file.
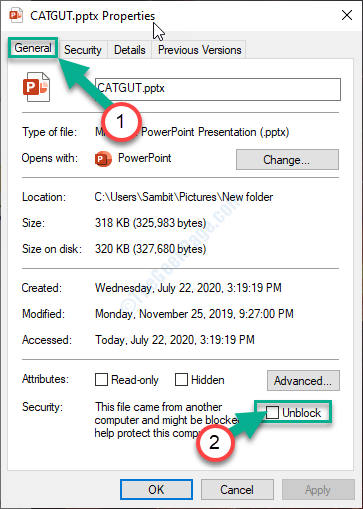
5. Finally, click on “Apply” and then click on “OK” to save the settings for this particular file.
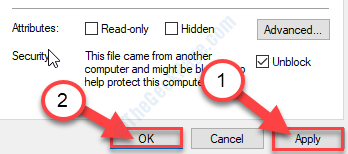
Now, try to open the file again on your computer. This time it should open without any further issues.
Fix-2 Create a new ppt file in the problematic file location
If you are trying to access a file from a potentially unsafe location, create a new ppt file there and try to access the problematic one.
1. Open the PowerPoint on your computer.
2. Simply, click on “File” and then on “New“.
3. After that, click on “Blank Presentation“.

4. Again you need to click on the “File“.
6. Then, a simple click on “Save As” to open Save as location.

7. On the right-hand side, click on the location where the problematic ppt file is.
(Like- “OneDrive-Personal” folder. )

8. Now, choose any name for this presentation.
9. Click on “Save” to save the file on your computer.

Now, close the PowerPoint window.
Next, go to the location where the problematic file is. Try to access it. Your problem will be solved.
Fix-3 Disable Protected View settings in PowerPoint
Disabling Protected View settings in PowerPoint may solve the problem.
1. Click on the Search box and then type “PowerPoint“.
2. Now, click on “PowerPoint” to open it on your computer.
![Fix- The presentation cannot be opened , Can't open PPT file in Windows 10 / 11 8 Powerpont Search]](https://thegeekpage.com/wp-content/plugins/wp-fastest-cache-premium/pro/images/blank.gif)
4. In the PowerPoint window, click on “File” in the menu-bar.
5. Then scroll down through the menu and then click on “Options“.

6. In the Options window, on the left-hand side, click on “Trust Center” to modify Trust Center settings.
7. On the right-hand side, click on “Trust Center Settings…” to modify it.

8. Now, in the Trusted Center window, on the left-hand side click on “Protected View“.

9. Then, uncheck the option “Enable Protected View for files originating from the Internet“.
10. Similarly, uncheck the other two options also ( “Enable Protected View for files located in potentially unsafe locations” and “Enable Protected View for Outlook attachments“.)
10. Finally, click on “OK” to save the changes.

11. In the Options window, click on “OK” to save the changes.

Close PowerPoint window.
Try to access the ppt files again on your computer and check if this works or not.