Several iPhone users have started reporting an issue where they are not having cellular service on their iPhones to make any calls, messages, internet, etc. No Service error appears on their iPhone screen when they open the control centre.
This happens when the user is not under the coverage area of the mobile network which is the main valid reason. Other possibilities are some software bugs/technical issues within the iPhone, network connectivity faults on the iPhone, problems with your sim card, etc.
Having these factors in our mind, we have come up with certain best solutions that would help you resolve the No Service error on your iPhone in the article below.
Preliminary Fixes
Restart the iPhone
When there are some technical faults within the iPhone, it creates some errors and issues on the iPhone such as No service error, etc. Therefore, to resolve this issue, you need to restart your iPhone once.
To restart your iPhone, first, you need to go to Settings > General. Now scroll down the general page to the bottom and tap on Shut Down and move the slider to the right side to completely shut down the iPhone. After that, press and hold your iPhone’s volume up and power buttons together until you see the Apple logo on the screen. This restarts your iPhone.
Update your iPhone
If your iPhone has software that is out of date, this might also lead to such problems as discussed above in the article. So we advise our users to update their devices from time to time in order to avoid such issues.
So to update your iPhone, you have to open the Settings app on the iPhone and select the General option. Then go to the Software Update option on the General page and wait for some time till it searches online for the updates and loads them.
After you see any updates available, please download and install them on your iPhone to update it.
Eject the Sim Card and clean it
If you are facing any issues, particularly with the cellular network on your iPhone, it could be due to the sim card placed inside the iPhone. In order to fix this issue, we recommend our users try removing the sim card from the iPhone and cleaning it once.
To do so, you first have to take a pointed pin and insert it into the sim card holder on the side of the iPhone. This ejects the sim card holder from the iPhone. Once the sim card holder is out, remove the sim card from the holder and wipe it with a clean cloth to make sure there is no dust or dirt accumulated on it.
After the sim card is cleaned, place it again on the sim card holder and insert it back into the iPhone. Now you will see that the service is back in action on your iPhone.
Fix 1 – Enable and then Disable Airplane Mode
Airplane mode when enabled disconnects all the network connectivity from your iPhone including the cellular network. So enabling the airplane mode and then disabling it will refresh the cellular network on your iPhone and can fix this issue.
Follow the steps below on how to do it.
Step 1: Open the Settings app on your iPhone.
Step 2: Once the Settings app opens, at the top, you will see the Airplane Mode option.
Step 3: To enable it, just tap on the Airplane Mode’s toggle switch as shown below.
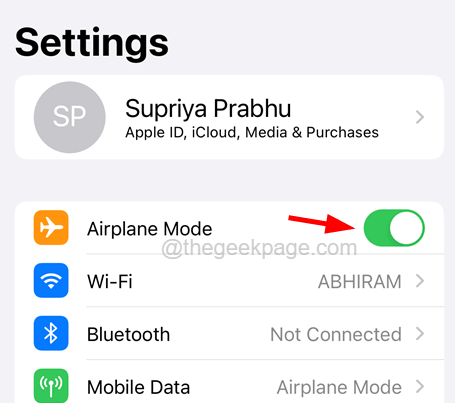
Step 4: This disconnects all the network connections on your iPhone.
Step 5: After that, disable the Airplane Mode by tapping on its toggle button as shown in the image below.
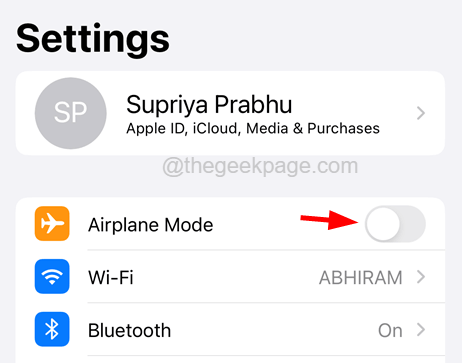
Fix 2 – Disable the SIM PIN on your iPhone
If any user has enabled the SIM Pin on your iPhone for your sim card, it could be the reason behind this issue. So we suggest our users that they check whether the sim pin is enabled and if yes, please disable it using the following steps explained below.
Step 1: Launch the Settings app on your iPhone first.
Step 2: After the Settings app is launched, tap on the Mobile Data option as shown in the below screenshot.

Step 3: Next, select the SIM PIN option on the Mobile Data page by clicking on it.

Step 4: Now make sure that the SIM PIN‘s toggle button is disabled as shown below.

Fix 3 – Select the Network manually
Sometimes if the network selection is left to do on the iPhone’s software, it might not pick the right network from the available network services. So we might have to manually select the appropriate network from the search results on the iPhone using the steps below.
Step 1: To do so, you have to go to the Settings app first on your iPhone.
Step 2: Then tap on the Mobile Data option from the Settings menu as shown below.

Step 3: Now tap on the Network Selection option.

Step 4: If the Automatic option is enabled, please disable it by tapping on its toggle button as shown below.

Step 5: Now this starts to search for all the possible networks around your area.
Step 6: After it shows all the search results of the networks, select your cellular network from the results.
Fix 4 – Check for any carrier updates
If your iPhone has firmware that is not updated, then this type of issue is bound to occur on your iPhone. Now what we can do is just check whether there is any update available from the cellular network for our iPhone. Here are the steps on how to do it.
Step 1: Open the Settings app on the iPhone first of all.
Step 2: After the Settings app is launched, scroll down and select the General option by tapping on it.

Step 3: On the General page, select the About option by tapping on it which is at the top.

Step 4: Scroll down the About page to the Physical SIM.

Step 5: If there are any updates available from the cellular network, it will prompt you to update it.
Step 6: Then please update it and follow the onscreen instructions to complete the process.
Fix 5 – Reset Network Settings on the iPhone
When you have seen that nothing has worked out in fixing this issue till now, all you can do is resetting the network settings on your iPhone by following the steps below.
Step 1: To do this, you need to go to the Settings app on your iPhone.
Step 2: After the Settings app appears, tap on the General option as shown below.

Step 3: Once the General page opens, scroll down to the bottom and click on the Transfer or Reset iPhone option.

Step 4: Now select the Reset option by clicking on it as shown.

Step 5: This pops up a context menu on your screen.
Step 6: Please tap on the Reset Network Settings option from the list.

Step 7: It will ask you to enter the passcode of your iPhone.
Step 8: Upon entering the passcode, you have to tap on Reset Network Settings again to confirm it to continue.

Step 9: This will start to reset the network settings on your iPhone.
Once done, you may have to sign in to all the networks like Wi-Fi, VPN, etc. to use it again after the successful reset process.