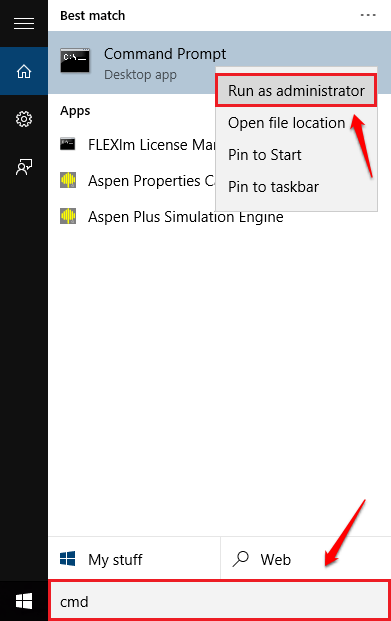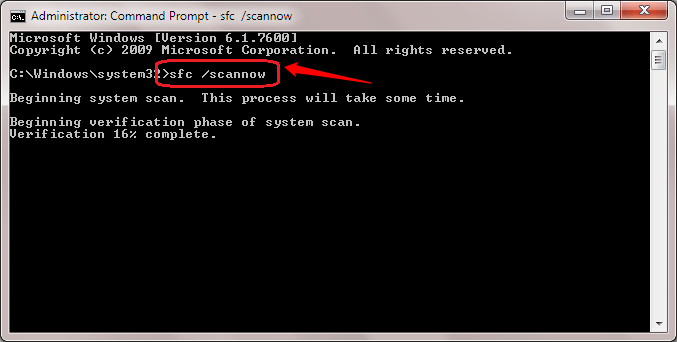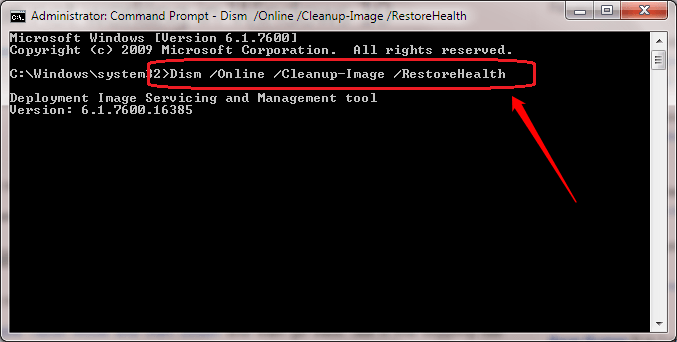Fixed! Start Button Not Working Issue In Windows 10:- Windows 10 upgrade has been so forceful that almost all the Windows users are now running Windows 10 in their systems. When upgrading was a piece of cake for some, for some others, it indeed was a mountain to climb. A number of issues have been reported related to the Windows 10 upgrade. One such common issue is the Start Button Not Working/Opening issue in Windows 10. Dive into the article to find some of the most effective solutions available to solve this problem without anyone’s help. But first and foremost, it is highly recommended that you create a System Restore Point before you go ahead with trying the following solutions as the system restore point can be used to restore your system to a safe state in the event of an unexpected result.
Method
- Open Windows PowerShell as Administrator.
- Paste the following command in PowerShell window and press Enter key:
Get-AppXPackage -AllUsers | Foreach {Add-AppxPackage -DisableDevelopmentMode -Register "$($_.InstallLocation)\AppXManifest.xml"} - Wait for PowerShell to complete the command.
- When it finishes, try hitting Start and hopefully it’ll start working.
Solution 1
Sometimes it’s the basic solutions that help you solve your big problems. Simply restart your system to see if the start button is working now.
Solution 2
STEP 1
- You need to open Command Prompt in the administrator mode. For that start typing in cmd into your windows search. From the search results that appear, right click on Command Prompt and choose Run as administrator option as shown in the following screenshot.
STEP 2
- When the Command Prompt opens up, copy-paste the command sfc /scannow and hit enter key. Wait for the scan to complete. Once the scan is completed, restart your system to see if the problem is resolved.
Solution 3
- Just like in the previous solution, open Command Prompt in the administrator mode. When it opens up, copy paste the following command and hit enter. Wait till it runs to completion. Once done, restart your PC to see if it worked.
Dism /Online /Cleanup-Image /RestoreHealth
Solution 4
- The next method involves creating a new user account. For that, again, open the Command Prompt in the administrator mode. When it opens up, type in the following code and hit enter.
net user username /add
- Here username is the username of your new account. Now you can login to your new account to see if it has resolved the problem.
One of the above-mentioned solutions is sure to fix your problem. If you are stuck with any of the steps, feel free to leave comments. We’d get back to you as soon as we can. Hope you found the article useful. Stay tuned for more updates!