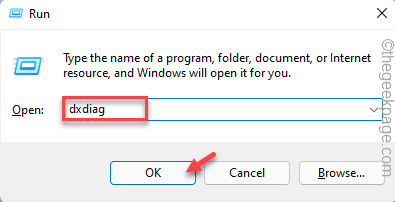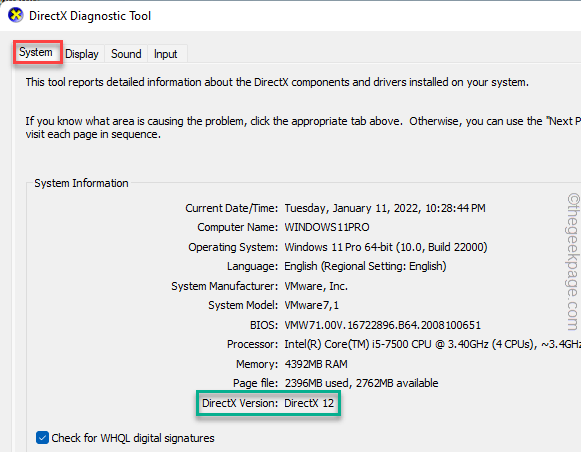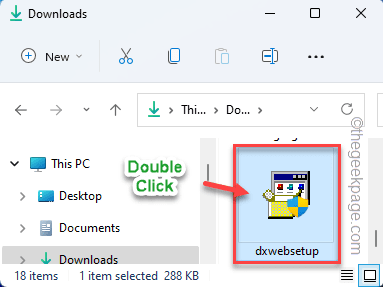What happens after installing a new game from Steam or Epic Games, you run into this error message “Dx11 Feature Level 10.0 is required to run the Engine“? This error actually occurs when your graphics driver lacks a sufficient level of Direct3D features. You can easily solve this issue with just a graphics driver update or a game update. Just follow these easy instructions to find a quick resolution.
Fix 1 – Check your DirectX version
If you notice that the DirectX version is too low, you can check the version and install the latest version of DirectX.
Step 1 – Checking the DirectX version
1. At first, press the Windows key+R keys together.
2. Then, type “dxdiag” and hit Enter.
If you see any prompt asking for your permission, just tap on “Yes“.
3. When the DirectX Diagnostics Tool window opens up, go to the “System” tab.
4. Now, check the “DirectX Version“.
This way, you can get an idea of what version of the Direct3D feature your system is using.
Step 2 – Install the latest version of DirectX
You can now go to the Microsoft official website, download the latest version of DirectX and install it on your system.
1. At first, download the setup file of DirectX.
2. Once you have downloaded the setup, double click on the “dxwebsetup“.
3. Just, select the “I accept the agreement“.
4. Then, tap on “Next” to proceed.
Now, the DirectX setup will determine the current version of DirectX installed on your system.
If it detects there is a new version available, it will download and install it on your system.
After that, just restart your system after you have finished installing.
Fix 2 – Update the graphics card
Maybe you are using an old or corrupted graphics card driver on your system.
Option 1 – Updating the default graphics card
1. At first, press the Windows key+X keys together.
2. Then, tap on the “Device Manager” to access it.
3. When the Device Manager opens up, expand the “Display adapters” section.
4. After that, right-click on the graphics driver and tap on “Update driver“.
5. Now, tap on “Search automatically for drivers“.
This will make Windows search for the latest driver. If it can detect a new driver, let it install. You can skip any further steps of this fix.
6. If you see this ‘The best drivers for your device are already installed‘ message, tap on “Search for updated drivers on Windows Update“.
7. After that, tap on “Download now” on the Settings page to download the latest driver.
Just wait for the process to be complete. Then, restart your system to complete the process.
Option 2 – Update NVIDIA/Intel/AMD card driver
If you are using a dedicated GPU (like an NVIDIA/Intel/AMD card), you can install the latest version of the driver with just a search on the internet.
NOTE –
We have shown how to check for the latest NVIDIA drivers from the GeForce Experience app. If you are using a different graphics card, you can do the same from the respective card manufacturer’s website.
1. At first, open the GeForce Experience app.*
2. Then, tap on the “Drivers” tab.
3. Now on “Download” to download the latest version of the driver.
This will download the latest version of the graphics driver.
4. Once it is downloaded, tap on “Express installation“.
*NOTE –
If you haven’t yet installed Geforce Experience, download and install it from here.
For Intel Integrated graphics Users –
If you using an Intel Integrated graphics card, then follow these steps –
1. At first, go to the Intel Driver & Support Assistant (Intel DSA).
2. Once you reach there, tap on “Download now“.
3. Once the setup is downloaded, double tap on the “Intel-Driver-and-Support-Assistant-Installer” to install it.
4. Now, follow the on-screen instructions to install this assistant on the system.
5. After installing the assistant, run it on your system.
It will automatically detect any new driver for your Intel graphics card and install it. Restart the system after installing it.
For AMD users –
If you are using an AMD Radeon card, you can use the AMD Adrenalin to get the latest version of the AMD driver.
1. At first, go to the AMD Radeon Software driver download page.
2. After you chosen the required driver , Tap on “DOWNLOAD NOW” to download the tool.
3. Now, double click on the “Radeon-software-adrenalin” setup file to run it.
It will be installed on your system. Open Adrenalin utility and it will automatically detect and download the latest software driver.
This way, you can easily update the driver. Then, try to play that game, again.
Fix 3 – Update the game
Sometimes the game itself might be missing crucial fixes and patches. Check the Steam page or Epic Games Store page, if you can find any updates for the game. If you can find one, install it immediately. Then, check whether you can play the game or not.
Fix 4 – Check for the latest Windows Update
Check whether you are using the latest version of Windows or not.
1. At first, press the Windows key+I keys to open the Settings.
2. Now, click on “Windows Update“.
3. Then, tap on “Check for updates” to check for new update packages.
4. If Windows can’t find an update, tap on “Download now” to download and install the latest update.
This shall update Windows to the latest format. Just reboot the system once and try to play the game again.