The Driver Unloaded Without Cancelling Pending Operations error in Windows 10 has troubled quite a lot of users. If this BSOD issue is troubling you, it could be due to faulty or outdated device drivers installed on your PC. In this article, we try to fix the problem using various solutions that have worked for many users. These solutions include methods that you can try 1) if you are able to run Windows 2) if you are unable to run Windows.
Solution 1 – Update the Device Drivers on your PC
You can begin to fix the Driver Unloaded Without Cancelling Pending Operations error in Windows 10 by updating the device drivers on your PC.
Step 1: Open Device Manager on your PC. For this, press Win + X keys together and from the menu that opens, click on the Device Manager option.
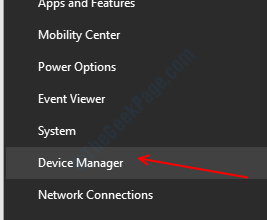
Step 2: In the Device Manager window, you will view a number of devices. These are the devices installed on your PC. Click on a device to expand and view the drivers associated with it. Now, right-click on a driver and click on the Update Driver option.
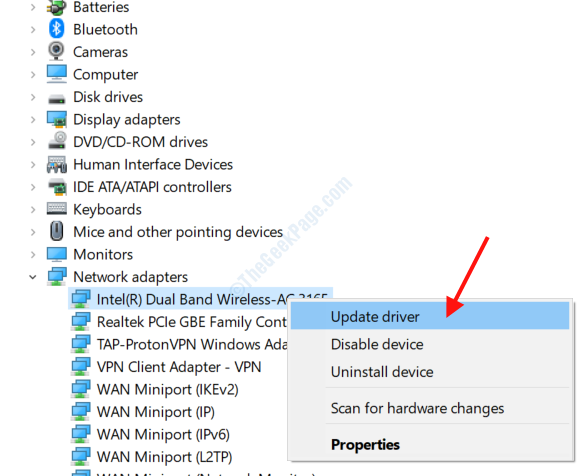
Step 3: A new window will open. Here, click on the Search automatically for updated driver software option. If a newer version of the driver is found, your PC will automatically update it for you.
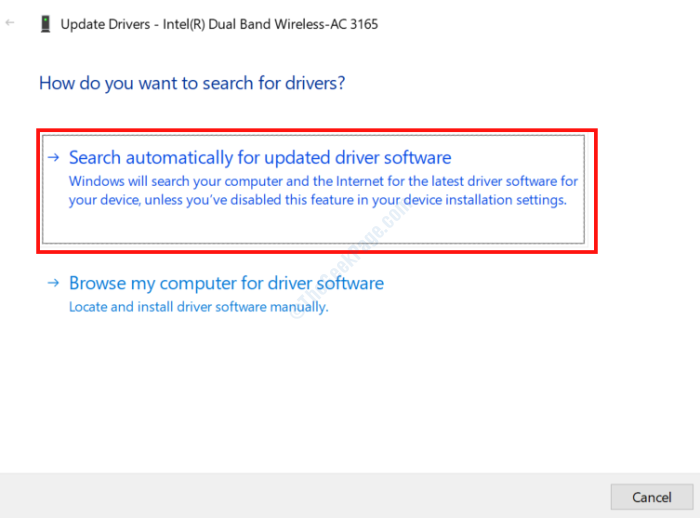
Step 4: Follow the same process for all the drivers.
The process is lengthy, but if you want to save time, you can go ahead and give these Driver Update Software a try.
Solution 2- Update Windows 10
Another way to fix the Driver Unloaded Without Cancelling Pending Operations issue is to update Windows on your PC. Follow these steps:
Step 1: Press the Win + I keys together to launch the Settings app on your PC. There, look for Updates & Security option and click on it.

Step 2: In the Update & Security window that opens, go to the Windows Update option on the left pane. Then, click on the Check for Updates option on the right pane.

Windows will check over the internet to see if any updated version of the Windows installed on your PC is available. In case an update is available, you will need to follow the on-screen instructions to complete the process. Once Windows 10 is updated, see if the issue was solved by it.
Solution 3 – Run the Blue Screen Troubleshooter
To deal with various issues Windows could face, it has an in-build Troubleshooter tool. In order to fix device and driver issues that could cause BSOD errors, you can run the Blue Screen Troubleshooter. Here’s how to run it:
Step 1: Open the Updates & Security window from the Settings menu by following steps provided in Solution 2.
Step 2: In the Updates & Security window, select the Troubleshoot option from the left pane. Then, from the right pane, select the Blue Screen option and click on the Run the Troubleshooter option.

The Blue Screen troubleshooter will look for issues on your PC that might be causing the Driver Unloaded Without Cancelling Pending Operations BSOD error to occur. Once the issue is found, it will be fixed automatically.
After the process is complete, restart your PC and see if you are still getting the error message.
Solution 4 – Run SFC Scan on PC
Sometimes, faulty or corrupted files on your PC could cause BSOD errors to occur. Thus, it becomes important to scan and fix them. In order to fix such issues, you will need to run an SFC scan on your PC.
Step 1: Press the Start button on your PC, then in the search box type cmd. In the search results, you will find Command Prompt. Right-click on it, then select the Run as Administrator button.

Step 2: The Command Prompt window will open with Admin privileges. Type the following command in it, then press the Enter button:
sfc/ scannow
Wait till the scan completes. Once done, close out the Command Prompt window and restart your PC.
Solution 5 – Run DISM Scan
Some users also reported that running a DISM Scan did the trick for them and the Driver Unloaded Without Cancelling Pending Operations error was fixed. You can run a Standard DISM Scan if you are able to boot into Windows. If you are unable to access Windows, try the DISM scan with Windows Installation Media.
Steps to run Standard DISM Scan:
Step 1: Open Command Prompt in Admin mode by following the steps provided in Solution – 4.
Step 2: In the Command Prompt window, type the following command, then hit the Enter key:
DISM /Online /Cleanup-Image /RestoreHealth
Once the scan is complete, give your PC a restart. Was the issue fixed? If not, try the next method.
Steps to run DISM with Windows Installation Media
You can only run this scan when you have a Windows Installation Media with you. It could be on a Flash Drive or DVD. You can create one yourself with a flash drive; just follow the steps given here: How to Create Windows Installation Media of Windows 10
Now that you have Windows Installation Media handy, follow the steps below:
Step 1: Insert the Installation Media in your PC and power it on. After the startup, you will automatically enter the Windows setup mode. If not, on a black screen, you will get options to select either to boot into Windows or run the installation media. Select the installation media to enter Windows setup.
Step 2: On the Windows setup screen, select your preferred language, click Next, then from the next screen, select Repair your computer.

Step 3: Now, select the Troubleshoot option.

Step 4: From the next screen, select the Advanced Options.

Step 5: Here, click on the Command Prompt option.

Step 5: Enter the following command in Command Prompt, then press the Enter key:
dism /online /cleanup-image /scanhealth
Step 6: Next, type the next command and press Enter:
dism /online /cleanup-image /restorehealth
Step 7: For the final step, copy the next command, but replace the X in it with the name of the drive where the Windows Installation Media is mounted. After that, press the Enter button.
DISM /Online /Cleanup-Image /RestoreHealth /source:WIM:X:SourcesInstall.wim:1 /LimitAccess
Once the command has run successfully, restart your PC and look if the issue was fixed.
Solution 6 – Update BIOS
If none of the above methods worked, you might want to update your PC’s BIOS. Updating BIOS is an advanced process and must be carried out only if you know what you are doing. A little error and it might leave your PC useless with irreversible damage.
In order to carry out a BIOS update, we highly recommend you to take a look at the user manual of your PC’s motherboard. The update process varies depending on the motherboard manufacturer.
Solution 7 – Perform Start-up Repair
One of the solutions that has helped many users to fix the Driver Unloaded Without Cancelling Pending Operations error in Windows 10 was carrying out a Start-up repair on your PC. Here are the steps you should follow:
Step 1: The first step will require you to enter the Windows Automatic Repair Mode. For this, restart your PC, and as soon as it starts to boot and the first screen appears with the manufacturer’s logo, long-press the physical power button for around 5 seconds. The PC will restart again. Repeat the process for 3-4 times till it enters the Automatic Repair Mode.
Step 2: When you enter this mode, click on the Troubleshoot option.

Step 3: From the next screen, click on the Advanced option.

Step 4: Next, click on the Start-up Repair option.

Now, follow the on-screen instructions to carry out the Start-up repair process. Once the repair is done, check if the issue is fixed.
Solution 8 – Carry out a System Restore
A system restore is a process of restoring your PC back to a state when it was working just fine. You can carry out this process if you are able to boot into Windows, or even if you are not able to boot into it.
Do note that if you have not created a System Restore Point on your PC, you will not be able to carry out this process. In that case, skip to the next solution.
System Restore If Unable to Boot into Windows
Step 1: Enter the Windows Automatic Repair Mode by following the instructions provided in Step 1 of Solution 7.
Step 2: Now, go to Troubleshoot > Advanced Options > System Restore.
Step 3: The following System Restore window will open up. Select the Next option.

Step 4: In the next window, you will be able to view the restore points that you have created in the past. Select the restore point when you were not facing the Driver Unloaded Without Cancelling Pending Operations BSOD issue, then click on Next.

Now, you will need to follow the instructions to carry out the restore; this may take a while. You will be able to fix the issue with this process.
System Restore If You can Boot into Windows
Step 1: Press Win + R keys together, then in the Run box, type rstrui and press Enter key.
Step 2: The System Restore window will appear as shown in the above method. Follow the exact procedure as mentioned above to carry out System Restore.
Solution 9 – Reset Your PC
If you are able to login to Windows, you can Reset your PC to fix the Driver Unloaded Without Cancelling Pending Operations error in Windows 10. For the steps to Reset PC, follow the steps provided here: How to reset windows 10 without losing files
How to Reset PC if unable to access Windows
Step 1: Follow the instructions provided in Step 1 of Solution 7 to enter the Automatic Repair Mode.
Step 2: Here, go to Troubleshoot > Reset this PC.
Step 3: From the next screen, select the Keep my files option.

Step 4: Follow the on-screen instructions now to initiate the process of reset.
Once the Reset is complete, you will be able to successfully get rid of the Driver Unloaded Without Cancelling Pending Operations error from Windows 10.