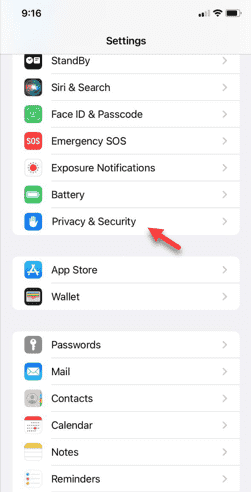Every iPhone comes with an in-built Compass app on the device. But what is the use of the Compass app if it doesn’t display the directions correctly? You can fix or calibrate your Compass app on your iPhone following these sets of solutions.
Fix 1 – Remove any cover/case from the phone
Compass may malfunction on your iPhone if you are using any hard shell or thick protective casing. In that case, just remove the case/cover from the phone and test the functionality of the compass once more.
If this works, and you can use the Compass app correctly on your iPhone or not.
Fix 2 – Turn on the Compass Calibration
The Compass Calibration needs to be enabled on your phone for the Compass app to function properly.
Step 1 – You must open the Settings.
Step 2 – Scroll down and find the “Privacy & Security” settings.
Step 3 – Next, open the “Location Services“.
Step 4 – Make sure the “Location Services” it turned On.
Step 5 – Find the “System Services” and open it up.
Step 6 – Make sure the “Compass Calibration” is turned On.
After enabling the Compass Calibration mode, check the functionality of the Compass utility on your device. Just try to put your phone sideways and test the directions.
Fix 3 – Give location permission to Compass
Though the Compass use the magnetometer to function, it needs the location permission to work properly.
Step 1 – Go to your phone Settings.
Step 2 – You have to find the “Compass” app. Open it up.
Step 3 – In the Compass settings, open the “Location” settings.
Step 4 – Set the ‘Allow Location Access’ to “While Using the App” settings.
Step 5 – Come back to the main Compass settings page.
Step 6 – Check the current status of the “True North” mode. Disable/enable it and test.
Open the Compass app and check.
Fix 4 – Reset the location and privacy
Reset the location data on your iPhone and check.
Step 1 – Open the Settings panel and open the “General” tab.
Step 2 – Next, swipe down and open the “Transfer or reset iPhone” option.
Step 3 – Use the “Reset” option.
Step 4 – On the following reset prompt, tap the “Reset Location and Privacy” item.
Step 5 – Input your Apple passkey to continue.
Step 6 – Next, tap the “Reset” option in the following prompt.
Once you have reset the location data, quit the Settings page. Open the Compass app and place the phone on a horizontal, plane surface.
Fix 5 – Force restart the iPhone
Force-restarting the device should
Step 1 – Begin by tap the Volume Up button once.
Step 2 – Next, tap the “Volume Down” button.
Step 3 – The next step is very important. Press and hold the Power Button on the phone. Ignore any message on the screen and keep pressing the power button until you see the Apple Logo on the black screen.
Check if this works.