Google Chrome is among the most popular browsers across the world, and while it keeps updating its features frequently, it still comes with its set of problems that can be really annoying at times. One of such problems is the page unresponsive error where your Chrome browser either simply freezes and does not exit with close request, or the web pages keep crashing.
This is a common error, however, the good news is, there are a quite a few ways to fix this. Let’s see how.
Method 1 – Turn off Third-party Cookies
1 – Open Chrome Browser.
2 – Go to chrome://settings/privacy from the address bar.
3 – Now, click on Cookies and other site data.
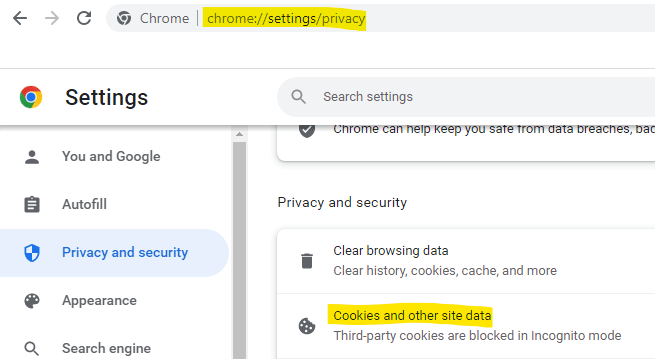
4 – Now, Block all Third party cookies.
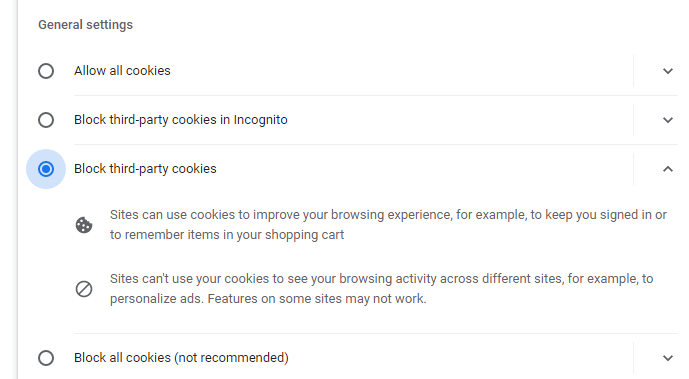
Method 2 – Turn off Harware acceleration
1 – Go to chrome://settings/system in chrome.
2 -Now, Turn off Harware acceleration.
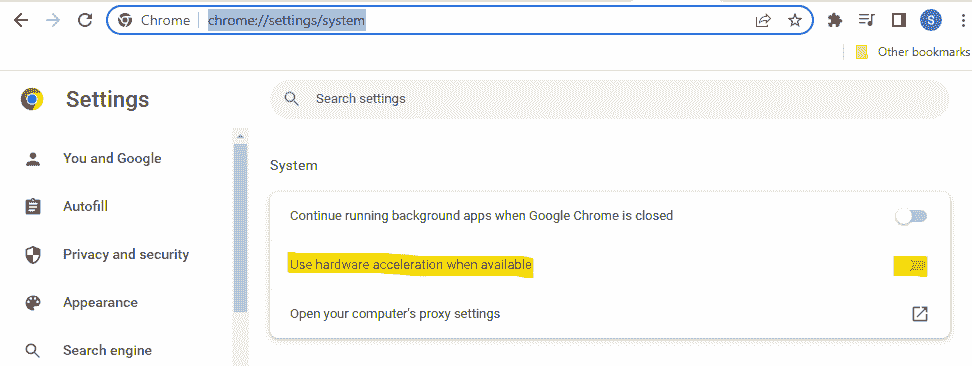
3 -Close and open chrome again after this.
Method 3: Through Local App Data Folder
Use this method when chrome is always showing page responsive error frequently.
Note: – All your bookmarks will get deleted using this method. So, if you want to preserve bookmarks, go to chrome://bookmarks/ in chrome.
Now, click on export to export the bookmark. At the end of this method, just import old bookmark.

Step 1: Press the Windows + R key together on your keyboard to open the Run command. Now, type %localappdata% in the search box and hit Enter to open the Local App Data folder.

Step 2: In the Local App Data folder, navigate to the below path step by step:
- Chrome
- User Data

Step 3: Now, select the Default folder, right-click and select Rename.

Step 4: Now, rename the folder as Defaultold.

You are done. Now, you can restart Google Chrome and its should work fine.
Method 4 : – Clear Chrome Cookies
Step 1: Launch Google Chrome and click on the three dots on the upper right side of the window. Export bookmark
Select Settings from the menu.

Step 2: In the Settings window, go to the Privacy and security section and click on Clear browsing data.

Step 3: It opens the Clear browsing data window.
Step 4: Here, click on Advanced and set the Time range field to All time.
Step 5: Check the boxes next to Cookies and other site data.
Step 6: Click on Clear data.

Step 7: Restart chrome
Method 5: Update Google chrome
1 – Opne Chrome Browser
2 -Now, Go to chrome://settings/help from the address bar.
Chrome will automatically check and update it to the lates version.

Method 5 – Disable extensions
Sometimes some extesnions may interfere with proper functioning of the browser and make it unresponsive.
Go to chrome://extensions/ in Chrome browser and turn off every extension.
Try again and see if it works. If it fixes your issue, then this issue must have been caused due to an extension. Enable them all and then try to disable extensions one by one and try to track down the problematic extension.

Method 6: Through Google Chrome Properties
Step 1: Click on the Start button on your desktop and type Google Chrome in the search box. Now, right-click on the result and select Open file location from the context menu.

Step 2: In the file location, right-click on Google Chrome, and select Properties from the context menu.

Step 3: Now, go the Shortcut tab, and in the Target field, add a space after “chrome.exe” and type the below text and click on Apply and then OK to save the changes and exit:
-no-sandbox

Click on Continue on the prompt that appears for allowing administrator permission and restart Chrome. You should not face any problems with the browsers anymore.
That’s it! And, now your Chrome browser should be perfectly fine.
very usfull to me
thanku
Lasted for around 3 hours before I started getting unresponsive pages again.
It’s also far worse and impossible to browse for more than one or two pages on first start up each day. I’m using my tablet more and more so I don’t have to go through this every time I use my PC.
Running without sandbox is a terrible idea. That’s asking for malware.
Method 2 helped me. For me it started to lagging after some windows 10 update and I tried clearing cache, disabling extensions, disabling hardware acceleration, disabling some experimental QUIC network protocol but with no effect. Now it’s working since I have renamed Default folder in Google\Chrome\UserData (I couldn’t rename it because of some two processes using this, but after sign-out and sign-in I quickly navigated to that folder and was able to rename it) so now it’s loading websites fast.
When I click the three dots and go to the setting menu even that doesn’t load but I noticed that in my Instagram account is still receiving messages and I can send also. It’s the same with yt videos that I already had opened it loads up but if I refresh it, it won’t load again. I’m confused to why it’s doing this all of a sudden
Total Solution: Install the extension “Cache Killer” I deletes the cache everytime you open a tab.
My chrome is humming now.
I tried method 1 but I didn’t like it because it did away with all my bookmarks. Changing it back to default required I merge the new default folder that was created. Either I need to know how to save all my bookmarks or should I use method 2.
My computer kept saying that no “%localappdata%” was found
1) Nope, not at all.
2) Nope, briefly and then back to the SOS.
3) Not even going to try after spending an hour re-establishing all my logins after trying #1, as I know I’ll have to do that all over again and likely for naught. I might try what Anonymous recommended on August 25.
Thanks for the article, it does help. For me, in the sub-directory under Default called “Code Cache” there were 300,000+ files. I renamed this one and restarted Chrome and it complained about not being shut down correctly and I chose restore and I have all of my defaults back up and running without (so far)the pesky Pages Unresponsive message. I didn’t like the option of just resetting everything back to ground zero as a “fix” because I keep a ton of tabs open all the time intentionally. Hope this maybe helps someone.
You are a saviour
Thanks