Opening the lid of a laptop usually turns on the screen and as you close the lid, the screen should be turned off. But you can change these settings on your device. Follow this article to change what opening lid of your laptop does.
1. The easiest way to open the Run window is to press Windows key+R.
2. Copy–paste this command and hit Enter.
control.exe powercfg.cpl,,3
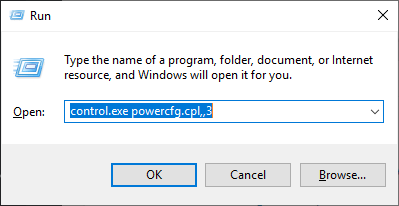
3. Now, in the Power Options window, click on “Power buttons and lid” to expand it.
4. Now, click on “Lid open action” and then click on “On battery:” and from the drop-down select what settings you want to enable on your computer. You can also change the settings in “Plugged in:“.
5. Now, click on “Apply” and “OK“.
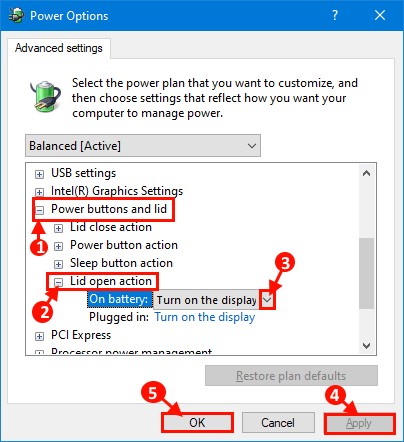
Once you have saved the settings, close the Power Options window. Reboot your device.
What to do if Lid open action is Missing from Power Options
If you can not find the “Lid open action” in Power Options window, follow these steps-
Fix 1 – Using Registry editor
1. Press Windows key + R together to open registry editor.
2. Now, write regedit in it and click ok to open registry editor.
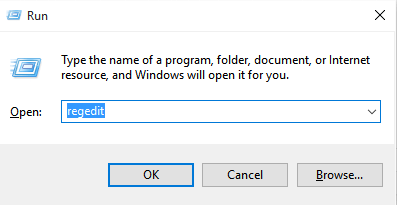
3. Once the registry editor opens up, just click on File and then click on export to create a backup first.
Now, go to the path given below.
HKEY_LOCAL_MACHINE\SYSTEM\CurrentControlSet\Control\Power\PowerSettingsf971e89-eebd-4455-a8de-9e59040e7347ff10e7-23b1-4c07-a9d1-5c3206d741b4
4. Now, in the right side , just double click on Attributes and change the value data to 2.

Now, click on Ok and close the registry.
Fix 2 – Using powercfg command
If still you can’t find Lid open actions Try the steps below.
1. Press Windows key + R key together to Open a Run window.
2. Type “cmd” there and Press CTRL + SHIFT + Enter key together to open elevated command prompt.

2. Copy and paste this command in Command Prompt window and hit Enter to execute this command.
powercfg -attributes SUB_BUTTONS 99ff10e7-23b1-4c07-a9d1-5c3206d741b4 -ATTRIB_HIDE

Now, open the Power Options window, and re-attempt the steps again. You should be able to tweak what opening the lid of the laptop does.
Fix 3 – Restore Defaults in Power Options
Just Open power options again and click on restore defaults.

Note: – For lenovo users
Just start your PC and keep pressing the F2 button (Or whatever may be the dedicated key for going to BIOS) and go to BIOS.
Locate Flip to boot and Disable it.

life saver, thanks man !
Awesome! The registry option worked!
Thank you!!
Bravo!
I was the missing “Power Button and Lid” option, and tried using Fix 1. (Powercfg). Unfortunately, it didn’t work for me using the command provided
powercfg -attributes SUB_BUTTONS 99ff10e7-23b1-4c07-a9d1-5c3206d741b4 -ATTRIB_HIDE ).
Tenforums, however, provided this command which did the trick
REG ADD HKLM\SYSTEM\CurrentControlSet\Control\Power\PowerSettings\4f971e89-eebd-4455-a8de-9e59040e7347\99ff10e7-23b1-4c07-a9d1-5c3206d741b4 /v Attributes /t REG_DWORD /d 2 /f
I realize it’s basically the same as Fix 3 using the registry, but may prove a little easier for some.
Thanks for pointing me in the right direction!
Registry option worked for me. Sooooooooooooooooo grateful.
Older Toshiba Satellite only has (Default)
Description
FriendlyName
SettingValue
now what do I change?
Running latest update of Win10 OS build 19042.1288
Thank you
Your registry option worked for me, thanks! Quick note – the path displayed in the text box:
HKEY_LOCAL_MACHINE\SYSTEM\CurrentControlSet\Control\Power\PowerSettingsf971e89-eebd-4455-a8de-9e59040e7347ff10e7-23b1-4c07-a9d1-5c3206d741b4
is garbled, and should be:
HKEY_LOCAL_MACHINE\SYSTEM\CurrentControlSet\Control\Power\PowerSettings\4f971e89-eebd-4455-a8de-9e59040e7347\99ff10e7-23b1-4c07-a9d1-5c3206d741b4
Thank you!! My list did not include lid actions…Your restore worked perfectly!
Simple and to the point, much appreciated!
Thank u.. It is worked for Lenovo Laptop 🙂
Thank you! Excellent walk through! I should really just do a fresh windows install on my dell laptop but this helped tremendously, I needed the registry option.
The registry editor option worked for me. Using a Dell G15 gaming laptop. Thanks!!
It looks like they moved it in an update to the left side of the control panel under power options.
Genius! The second option worked for me, as the option was hidden.
This did not work. I used to have hibernate when lid closed and when I open like d it came straight back in. Then my hard drive crashed so I installed a an ssd drive but now I have to use power button to turn on. I have set all the setting as listed but still need the power button to turn on
If you lenovo user then go to lenovo vantage- my device setting- Power setting and turn off the flip to boot that’s it
Great instructions!!! I keyed in the command prompt and it gave me a way to say what would happen when I opened the lid. For some reason it had stopped waking up when I opened the lid and had to press the button. I believe this will work as I did select it in the drop down and hit APPLY. I’ll let you know if it didn’t work but I think it will.
Great article. Tried both methods on my Dell however the OPEN LID option did not appear. However….. while in the Advanced Settings Tab I thought I should try resetting to default settings . Lo and behold… the Open Lid option appeared and I was able to activate as per step one above. Going to reboot and see if it worked.
Thank you so much for your post! It was helpful with the added step (reset to default) above for my pc.
Cheers
Worked like a charm!!! thanks a lot!
there is another method for prevent turn on laptop when open lid of laptop
go to BIOS —> configuration —-> flip —–> disable
Thank you very much, was looking for this option to do nothing when opening lid!
Great! Work 11.01.2021.
doesn’t work win 10 Jan 2021
I followed the steps of the second option (as my Dell G5 does not have the lid option listed. However even after following the instructions it does not list the “lid open actions”.
Any advice?
I follow all the steps and chose ”do nothing” and reboot the pc but still it did not work. 🙁 How should I do? Help me please.
Worked thanks. I still can’t see the option in settings but it has worked. Thanks again!
I wished everyone wrote articles as clean and to the point as this.
Very well done, very clear. Thanks a lot!
Hi
Followed all the instructions as u mentioned in ur post but in my laptop ( acer aspire A515-51) won’t turn on the screen when I open the lid. My laptops power button is not working. Pls suggest some alternative method. Thank u in advance
Thank you so much, microsoft and all stupid threads did not help it. This worked perfectly.
First part worked for me i.e. “Lid open action” started appearing but laptop still turns on even after I chose “Do nothing” on lid open.
Any suggestions what to do to disable this behavior..
Thanks!
Thank you genius. When I first installed the win 10, it worked as if it was a win 10 satisfied function. Now after the re-installation, it disappeared and I felt I was struck by bad luck. You save my day.
Ok, so running the command does make the laptop wake when the lid opens, its just that I don’t get the GUI option to enable/disable it.
In that case your fix worked. Thank you 🙂
HI, I have a Dell XPS 15 2019. I dont have the open lid option and tried running using the “powercfg…” command, but I still don’t see the option. Is there anything else that I can try?
Thank you very much. This worked well.
Followed all the instructions, including reboot, but it (HP EliteBook 840 G3) still won´t turn on the screen when the lid is opened, only when the power button is pressed.
I appreciate this. It looks like it worked, although I haven’t yet rebooted. I also appreciate the noninvasive nature of this post! It’s refreshing these days to not be bombarded.
Thank you. It’s worked.
Thank You. Concise and well written. You help us overcome Microsoft idiocracy and I will never understand why the option for lid “open” is not default there along with lid “close”.
Seriously, thank you. A bad lid sensor means this laptop wakes itself up and stays on in my bag until the battery dies. Half dozen times a day.
I did the second part and chose the option of “Do nothing” but still it didn’t work.
Thank you! The second part of the instructions worked. Awesome!
Thank u .It worked
This worked like a charm!