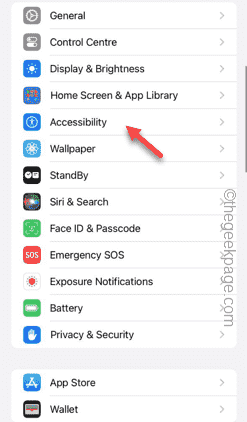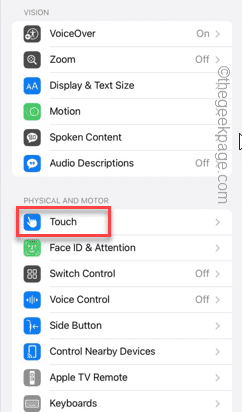Is the iPhone silent switch is not working on your phone? The side switch on the left side of the iPhone can be extremely helpful in certain situations. So, if toggling the iPhone silent switch doesn’t work, these sets of solutions should be helpful in troubleshooting this problem. Start the process with easier, smaller steps, and if that doesn’t work, delve into the hardware side of the solution to troubleshoot it.
Fix 1 – Clean the dust from the silent switch
Dust particles or any other items can slip into the small slot of the silent switch. Even if you have used the iPhone for a long time with a hard case or a back case, foreign elements can get into the slot.
Step 1 – Remove the case or back cover from the iPhone.
Step 2 – Then, inspect the slot on the iPhone.
Step 3 – Use a wooden toothpick to gently clear the Silent Switch slot on the phone. Do not damage the slot or the switch anyway.
Step 4 – You can go one step ahead and use a spare but clean toothbrush to clear any obstructions from the slot.
After clearing the slot with the brush, try to use the Silent Switch again. Toggling it should switch the device to invoke or revoke the Silent Mode on your phone.
Fix 2 – Invoke the Assistive Touch
The assistive touch button on the iPhone can be configured to be used to invoke/revoke the Mute mode.
Step 1 – To activate the Assistive Touch feature, open the Settings.
Step 2 – Next, open the “Accessibility” settings.
Step 3 – There should be various options in there. Open the “Touch” feature.
Step 4 – Open the “AssistiveTouch” setting to access it.
Step 5 – Switch on the “AssistiveTouch” on your phone.
Step 6 – Later, you can access the “Customize Top Level Menu” option.
Step 7 – Now, you can configure this AssistiveTouch button.
Step 8 – You can configure any of the default switches. So, tap to change the particular shortcut keys.
Step 9 – Switch the “Mute” button while swiping down through the list of features.
Step 10 – Later, tap “Done” to set it to that.
Once you have enabled the AssistiveTouch, you can Mute or Unmute it.
Step 11 – So, tap the AssistiveTouch button on your screen to open the floating menu.
Step 12 – You can use the “Mute” or “Unmute” function to mute or unmute the iPhone.
This way, you can bypass the use of Silent Switch on your iPhone.
Check if this works or not.