Steam has an in-built overlay feature with tons of in-game features within it. Starting from in-game communications, friends and group chats, community stuff, even a browser is there so you can check something without even pausing the game! Usually pressing the Shift+TAB while you are playing a Steam game opens up the Overlay. But sometimes, the Overlay may not be appearing or even if it appears, it may not be working properly. In this article, we are going to show you how to troubleshoot issues with the Steam Overlay.
Workarounds –
1. Check by restarting the game client.
a. Close the game you are playing.
b. On the task-bar, click on the arrow key to view the minimized icons.
c. Then, right-click on the Steam icon and click on “Exit“.
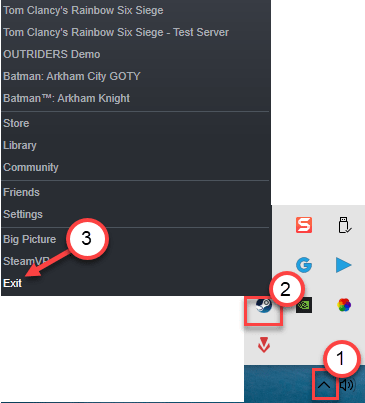
Open Steam again and check.
2. Disable the real-time protection of the antivirus on your computer. Check again.
Fix 1 – Make sure Overlay is enabled
The Overlay won’t work if isn’t enabled at the first place.
1. Open the Steam application on your computer.
2. Once it opens up, click on the “Steam” on the menu-bar.
3. Then, click on the “Settings“.
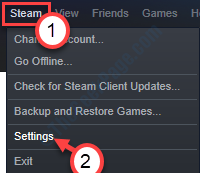
4. In the Settings panel, click on the “In-game overlay” on the left-side panel.
5. Make sure you have checked the option “Enable the Steam overlay while in-game“.
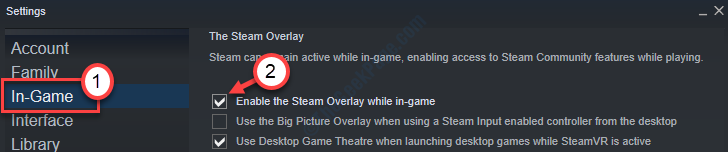
6. Finally, click on “OK“.

Launch the game you were playing. Open Steam Overlay and check again.
Also Enable the Steam Overlay for the game
1. First of all, launch the Steam client on your computer.
2. When the Steam client opens up, go to the “Library” section.
3. Now, on the left-hand side, right-click on the particular game you are facing with and click on “Properties“.

4. Here, go to the “General” tab.
5. In the General tab, make sure the option “Enable the Steam Overlay while in-game” is checked.

Once you have enabled the Steam Overlay, minimize the Steam. Launch the game and access the Steam Overlay. Check it out.
Fix 2 – Run Overlay with the administrative right
This problem occurs if you are running the Overlay with administrative rights.
1. First of all. press the Windows key+E.
2. After that, just go to the location where Steam is installed on your computer. It is generally is in this location –
C:\Program Files (x86)\Steam\
3. In the Steam folders, locate the “GameOverlayUI.exe“.
4. Then, right-click on the application and click on “Properties” to access it.

5. Once the GameOverlayUI Properties opens up, go to the “Compatibility” tab.
6. Here, Check the option “Run this program as an administrator” .

7. Finally, click on “Apply” and “OK” to save this setting.

8. Similarly for right click on steam.exe and choose compatibility and then check the option “Run this program as an administrator” .

Then, close the File Explorer. Exit the Steam client if you have already opened it. Open the Steam and launch a game. Check the status of the issue.
Fix 3 – End the GameOverlayUI process
You have to end the GameOverlayUI process from the Task Manager.
1. Launch the game from Steam.
2. Once the game starts running, press the ‘Shift+Tab’ key to access the Steam Overlay.
Minimize the game.
3. At first, you need to right-click on the Windows icon on the bottom left corner.
4. After that click on the “Task Manager“.

5. Once the Task Manager screen appears, go to the “Details” tab.
6. In the Details tab, look for the “GameOverlayUI.exe” process.
7. Then, right-click on that process and click on “End task” to kill it.

Once you have ended the process, close the Task Manager.
Launch the game again and open the Steam Overlay. Check again.
Fix 4 – End conflicting apps running in the background
Sometimes some screen recorders, FPS trackers running in the background while you are gaming may create this problem in the first place.
1. At first, press the Ctrl+Shift+Esc keys together.
2. Once the Task Manager opens up, right-click on any screen recorder or the FPS tracker and click on “End task” to kill it.
(Example – As you can see that the ‘Fraps’ is running in the background on our system. So, right-click on the “Fraps” process and click on “End task” to end it)

Once you have done this, try to use the Steam Overlay again. This should have solved your problem.
Fix 5 – Flush config steam
Flushing the configuration of the Steam.
1. Press the Windows key along with the “R” key.
2. After that, paste this code into the Run window. Then, click on “OK“.
steam://flushconfig

Relaunch the Steam client. Try to access the Steam Overlay again.
Fix 7 – Uninstall and re-install Steam
Try uninstalling and re-installing the Steam app from your computer.
1. Pressing the Windows keys+R keys together will open up the “Run“.
2. Then you need to type “appwiz.cpl“. Click on “OK“.

3. Then, right-click on the “Steam” application and then click on “Uninstall“.

4. After that, click on “Uninstall“.

Steam will be uninstalled easily.
5. Once Steam is uninstalled from your system, click on “Close” to close the setup window.
Steps to install –
1. Just go to the Steam website.
2. Then, click on “Install Steam” to download the installer package.
The Steam setup file will download.
3. After the Steam setup has finished downloading, double click on the “SteamSetup.exe” on your computer.

Follow the on-screen instructions to install the Steam application.
4. Once the installation process is complete, click on “Finish“.

Now, launch the Steam client and try to open the Steam Overlay.
Your problem should be solved.