If you frequently use bluetooth to transfer files or folder in Windows 10, then creating a shortcut to transfer those files will not only reduce the amount of effort to transfer those files but also it will save you a huge amount of time. Follow this guide to setup the Bluetooth shortcut to transfer files on your computer easily-
Method-1 Create a new shortcut-
1. Right click on the empty space in Desktop and then click on “New” and then click on “Shortcut” to create a new shortcut.
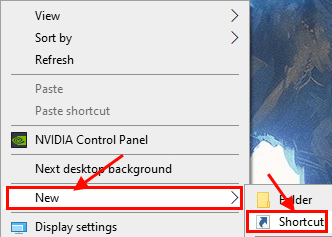
2. In Create Shortcut window, copy-paste this location under ‘Type the location of the item:‘ option and then click on “Next“.
%windir%\System32\fsquirt.exe
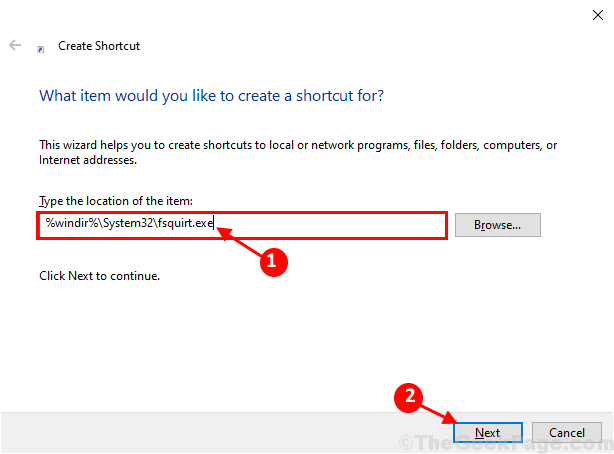
3. Now, under the option ‘Type a name for this shortcut:‘, type “Bluetooth File Transfer” and then click on “Finish” to finally complete the process on your computer.
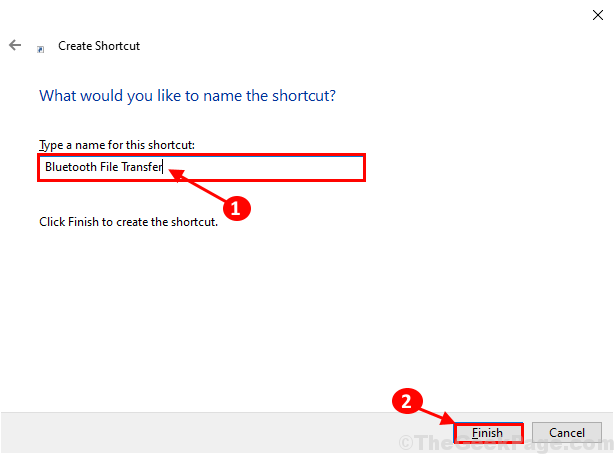
That’s it! Now, you can easily use the ‘Bluetooth File Transfer‘ shortcut to transfer files via bluetooth. You can easily move this shortcut to a location of your choice.
Method-2 Download and use the shortcut-
Download this shortcut, place this shortcut in Desktop and run it on your computer.
1. Download the Bluetooth_File_Transfer_Shortcut on your computer.
2. Extract the downloaded zip file directly to the desktop.

3. Double click on “Bluetooth File Transfer” in Desktop.
![How to create shortcut to transfer file via Bluetooth in Windows 10/11 5 Double Click ]](https://thegeekpage.com/wp-content/plugins/wp-fastest-cache-premium/pro/images/blank.gif)
Bluetooth File Transfer window will be opened. You will be easily able to transfer the files via bluetooth from this shortcut.
Hello, thank you for this; however I am looking to go a bit further and have a ‘Send To’ shortcut when I right-clic, that would propose to send to a specific bluetooth device (so that I do not have to select it every time).
Would you know how to do that?
Many thanks,
Greg