Are you seeing the “Your device is missing important security and quality fixes” error message on your Windows 10 computer? If you are seeing this error that means the Windows Update service is not running on your computer. This problem may happen due to a variety of causes, but in most cases, it is the corruption in the SoftwareDistribution folder. To solve the issue follow these easy steps-
Fix – 1 Troubleshoot Windows Update
1. At first, click on the Windows icon.
After that, you need to click on the gear-shaped icon to open Settings.
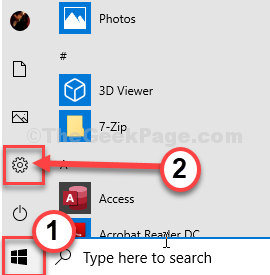
2. Then, click on “Update & Security” to access it.
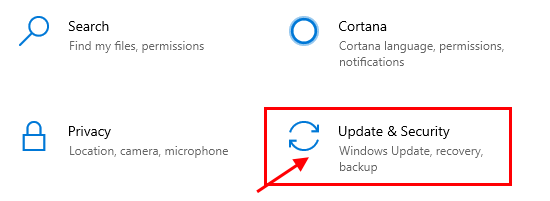
3. Now, click on the “Troubleshoot“.
4. Then, on the right-hand side, you have to click on “Additional troubleshooters” to check out advanced options.
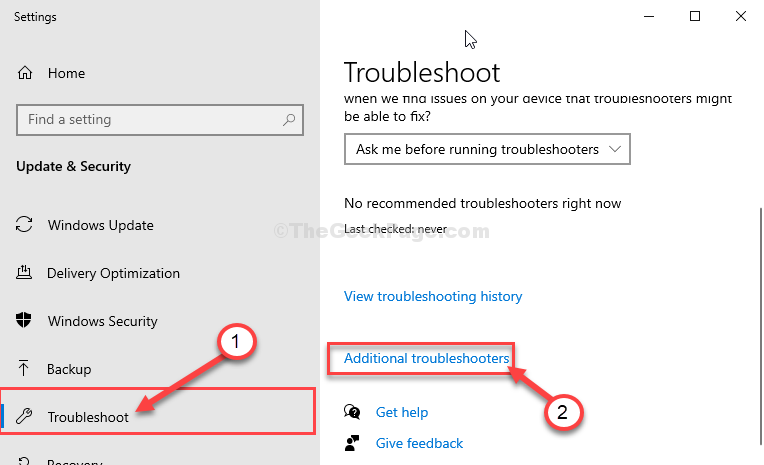
5. Now, on the right pane of the Settings window, scroll down and click on “Windows Update“.
6. Now, click on “Run the Troubleshooter” to start the troubleshooting process.

7. After that, you need to click on “Next” in the troubleshooter window.

8. Again click on “Next“.

Once the troubleshooting process is over, close the troubleshooter window.
Reboot your computer.
Fix-2 Select selective startup-
A selective startup of your device may fix this issue.
1. At first, press Windows key+S and search for “System Configuration“.
2. Then, click on the “System Configuration“.

3. At first, you need to go to the “General” tab.
4. Then check the option “Selective startup“.
5. After that, check the option “Load system services.

6. After that click on the “Services” tab.
7. Next, check the “Hide all Microsoft services” option.
8. Finally, check the “Disable all” option in the bottom left corner.

8. Then, click on “Apply” and “OK”.

Reboot your computer, it will be booted without any 3rd party softwares.
Fix – 3 Run a batch file to reset WU services
Running a batch file will reset the Windows Update service on your computer.
1. At first, download the Wureset Windows 10 .
2. Open the File Explorer.
3. Then, extract the zip file on your computer.

4. Then you need to go to the location where you have extracted the file.
5. Double click on the “Wureset Windows 10” folder.

7. Now, right-click on the “Wureset Windows 10” batch file and then click on “Run as administrator“.

Now, you will see a command prompt window is opened and some commands are already being executed.
When you see the “Task completed successfully! Please restart your computer and check for the updates again.” statement in the CMD window, close Command Prompt.
Reboot your computer.
After rebooting your computer, check for updates from Settings.
Fix 4 – Uninstall and reinstall Windows Updates
Sometimes the Windows Update installed on your computer may cause this problem on your system.
1. Press the Windows key+R.
2. After that, press “appwiz.cpl“. Click on “OK“.

3. Once the Program and Features window opens up, click on “View installed updates“.

4. Now, simply scroll down to find out the most recent update that may have caused the issue.
5. Right-click on it and click on “Uninstall“.

This will uninstall the update from your computer. Restart your computer.
6. After that, you need to press the Windows key+I keys together to access the Settings window.
7. Next, click on the “Updates & Security“.

8. When all the updates are downloaded and installed on your device, just click on “Restart Now“.

This may help you out.
Fix 5 – Run cmd command commands
1. Write “cmd” in the search box.
2. After that, right-click on “Command Prompt” and choose “Run as administrator“.

3. As the first step, you need to pause some services. To do that, simply Copy-paste and hit Enter to execute these commands.
net stop wuauserv net stop cryptSvc net stop bits net stop msiserver

4. Just rename two folder names on your computer. After that, type these codes and hit Enter to execute them.
ren C:\Windows\SoftwareDistribution SoftwareDistribution.bak
ren C:\Windows\System32\catroot2 catroot2.bak

5. After renaming the files, you have to again resume the stalled services. To do that, run these 4 codes sequentially.
net start wuauserv net start cryptSvc net start bits net start msiserver

Close the Command Prompt window.
Fix 6 – Enable the Telemetry settings
Telemetry policy settings on your computer may solve this issue.
1. At first, right-click on the Windows icon and then click on “Run“.
2. Then, write “gpedit.msc” and hit Enter.

3. Once you have opened the Group Policy settings, go this way –
Computer Configuration > Administrative Templates > Windows Components > Data Collection and Preview Builds
4. Then, on the right-hand side, double click on the “Allow Telemetry” policy settings.

5. Then, click on “Enabled“.
6. In the ‘Options:’ menu, choose any “Basic” or “Enhanced” or “Full” setting.

7. Finally, click on “Apply” and “OK“.

Close the Local Group Policy settings. Restart the system and check once more.
Fix- 7 Disable startup items-
Disabling unnecessary startup items may fix this issue.
1. To open the Task Manager, press Ctrl+Shift+Enter together. In Task Manager, go to the “Startup” tab.
2. Now, right-click on any unnecessary startup item and then click on “Disable” to disable it.

Now, repeat the same feat for any unnecessary startup items in the Task Manager window to disable all of those.
Once you have disabled all unnecessary tasks, close the Task Manager window.
I can’t right-click to uninstall updates in Fix 4 (right click function on windows updates doesn’t work, although it does on other files on the list). Renaming files in Fix 5 doesn’t work (file not found). I Also can’t run “gpedit.msc” in Fix 6, as my computer doesn’t recognize that command as valid.
Thank you so much