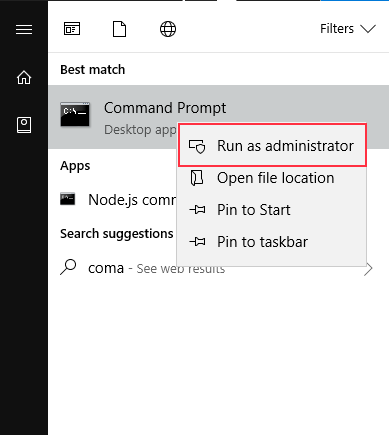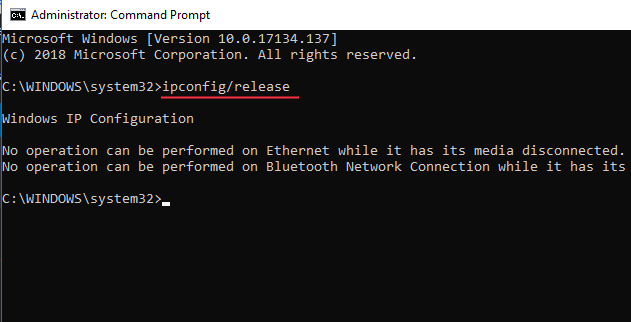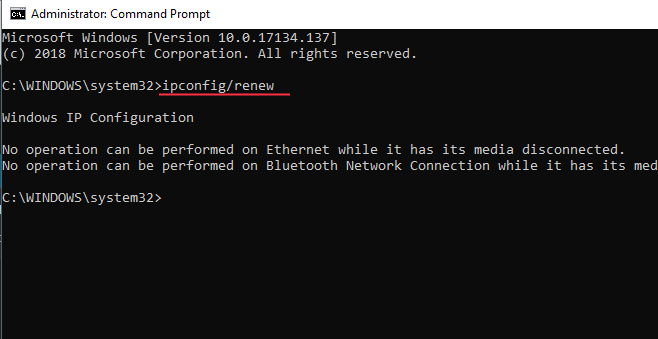Windows Troubleshooter mostly useless when we want to find the fix of an error but sometimes it gives us just the name of the error so we can search and resolve the error by ourselves. This issue can be found if you are troubleshooting your network connection.
This issue can happen due to network adapter problems. Basically, this issue is an improper allocation of IP address to your computer. We have found some solutions for this error which are listed below.
Also read: [Solved] Ethernet Doesn’t Have A Valid IP Configuration Windows 10 Error
Method 1 – Renew your IP Address
If your issue is with the improper IP address it can be solved by reallocating it by command prompt. Follow these steps to reallocate IP Address to your computer.
STEP 1 – Press the Windows button and Search for Command Prompt. Right click on the first result and select run as administrator.
STEP 2 – Select yes on the prompt, it will open Command Prompt window.
STEP 3 – Type ipconfig/release and press Enter.
STEP 4 – Type ipconfig/renew and press Enter.
STEP 5 – Type exit and press Enter.
Close the command prompt Window and check that your IP has changed. Check for valid IP configuration error in troubleshooting.
Method 2 – Reset TCP/IP
STEP 1 – Press the Windows button and Search for Command Prompt. Right click on the first result and select run as administrator.
STEP 2 – Type netsh winsock reset and press Enter.
STEP 3 – After that type netsh int ip reset and press Enter.
STEP 4 – Reboot your computer and check that error is gone or not
If the error is still there continue with below steps;
STEP 5 – One Run box by hitting Windows and R button simultaneously.
STEP 6 – Type services.msc and hit the Enter button. It will open up Windows Services.
STEP 7 – Locate Wired Autoconfig in the list and double-click on to open properties window.
STEP 8 – Make sure that the startup type is automatic and service is in running state. Click OK.
STEP 9 – Locate WLAN AutoConfig in the list and double-click on it to open the properties window.
STEP 10 – Check that the startup type is automatic and service is running. Click OK.
Method 3 – Uninstall Network Driver
STEP 1 – Press Windows and X at the same time and choose Device Manager from the menu.
STEP 2 – Look for the Network adapters and expand it. Right Click on wireless network adapter and choose to uninstall.
STEP 3 – Click Ok to confirm.
STEP 4 – Restart your computer.
Method 5 – Manually set IP Address
STEP 1 – Open Run box by pressing Windows and R buttons at the same time. Type control and hit Enter.
STEP 2 – Open Network and Sharing Center in the main menu.
STEP 3 – Click on Change adapter settings from left side menu.
STEP 4 – You will find a list of network connections on your computer. Locate your WiFi connection and select properties from right click menu.
STEP 5 – Select Internet Protocol Version 4 (TCP/IPv4) and click on Properties button.
STEP 6 – Select Use the following IP Address, then write the IP Address, Subnet mask, Default gateway and DNS address from the image below.
STEP 7 – Click OK.
I hope that your issue has been solved and you can enojoy Internet on your computer. Please comment below if you have any query.