If Nvidia Graphics card is not getting detected when you are opening Device manager, its not only your Problem as it has affected many windows 10 as well as windows 11 users. Here are the quick and simple fixes for this annoying problem.
Fix 1 – Show Hidden Devices
1. Press Windows keys + R together to Open RUN command box.
2. Write devmgmt.msc in it and Click OK to Open Device manager.

3. Now, Click on View tab
4. Choose Show Hidden Devices.

5. Click on Display Adaptors to select it.
6. Click on Action
7. Click on Scan for Hardware Changes
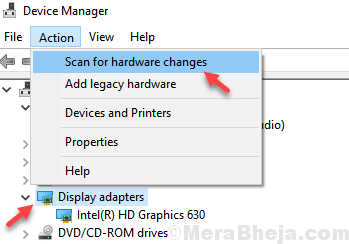
8. Now, Expand system devices, if you can locate any devices with PCI in the name, and if there is a yellow error triangle in it. Just right click and choose update driver.
Similarly , expand other devices also and try to locate any device with PCI in its name and then if there is a yellow error triangular sign.
9. Right click and click on update driver.
10. Click on search automatically for drivers and let it update.
12. Now, again , click on View tab
13. Choose Show Hidden Devices.

14. Now, search check for updates in windows 10 search box.
15. Now, click on check for updates search result.

16. Now, click on check for updates and update your windows 10.
17. If there is anything such as view optional updates , click on it.
18. Click on Driver updates. If there are any driver updates related to NVIDIA , just download and install it.
19. Restart your PC
Now, Go and Expand Your Display Adapter in device manager to Check if NvIDIA Graphics card is available or Not.
Fix 2- Using commands
1. Search cmd in windows 10 search box.
2. Right click and run as administrator.
3. Now, run the commands given below in command prompt.
set devmgr_show_nonpresent_devices=1
4. Now, run the command given below.
Start DEVMGMT.MSC
Fix 3 – Using Command Prompt
1. Search cmd in Windows 10 Taskbar Search.
2. Now, Right click and Choose run as administrator

3. Copy and paste the command given below and hit enter to execute it.
bcdedit /set pciexpress forcedisable
Fix 4 – Download and install Nvidia Geforce experience software
Some users got rid of the issue by downloading and installing Nvidia Geforce Experience software from here .
Fix 5 – Set Bios to default
1. Go to Bios.
For going to Bios Restart your Computer and Keep pressing Bios keys to enter Bios. Given below are Different Bios keys for Different Laptop Manufacturers.

2. After Entering Bios, Just Choose Setup Defaults By pressing F9 (Just see at the Bottom for Choosing Setup defaults).
3. After that Hit F10 key to save and exit.

Go to your PC again and Your Graphics card will be showing Up again.
Fix 6 – Update BIOS
Search your manufacturer name + BIOS in google. Download and install and update to latest BIOS version for your system.
Thank you!!!!
I’ve tried the first three solutions and didn’t work for me, but with the fourth one which is “Download and install Nvidia Geforce experience software” and it worked like magic, so thank you a lot 🙂