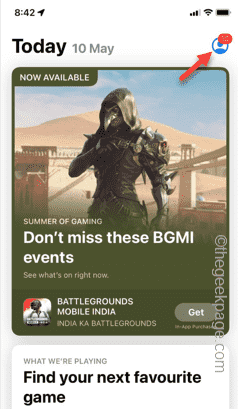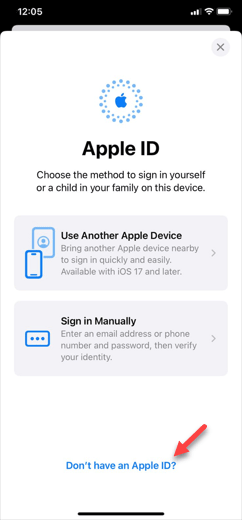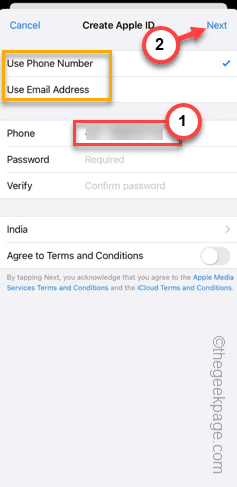If you have used your iPhone too many times to update and log in with the Apple ID, it will show you this message, “Could not create Apple ID; this iPhone has been used too many times“. You won’t be able to set up the Apple ID normally on your phone. In that case, these fixes will be beneficial in the troubleshooting process.
Fix 1 – Sign in from App Store
If you can’t sign in using your Apple ID normally from Settings, you have to do it via App Store.
Step 1 – Open the App Store from the Home Screen.
Step 2 – Later, tap the account icon there.
Step 3 – Tap the “Don’t have an Apple ID” option.
Step 4 – Next, use the “Sign in with New Apple ID” to add your existing Apple ID on your phone.
Step 5- Otherwise, you may use the “Create New Apple ID” option to create a new Apple ID.
Step 6 – In the Create Apple ID tab, choose either the “Use Phone Number” or “Use Email Address” option to create the Apple ID associated to your account.
Step 7 – Later, input your email ID or mobile number, whichever that you want to use.
Step 8 – Check the “Agree to Terms and Conditions” box. Toggle the “Agree to Terms and Conditions” box. Finally, tap “Next“.
Follow the rest of the process to set up the Apple ID on your new iPhone. You have to verify your access using the OTP to complete the process.
Fix 2 – Use the Apple ID website to sign in
There is another way you can add your Apple ID on your iPhone. You have to browse the Apple ID webpage and log into your account from there.
Step 1 – Go to Safari and type this –
appleid.apple.com
Step 2 – This website has the option “Apple ID” on the top. Expand that menu and click “Create Your Apple ID” option.
Step 3 – Now, follow the process and fill out the details like your Name, region, email ID, your phone number, password, etc.
Step 4 – Do that and choose the correct verification method like, ‘Text message‘ or ‘Phone Call‘ to complete the process.
Once you have created the Apple ID, you may use it to sign in from your iPhone.
Hope these fixes have helped you.