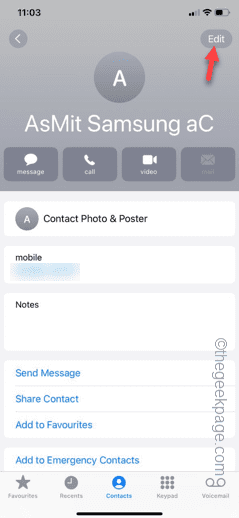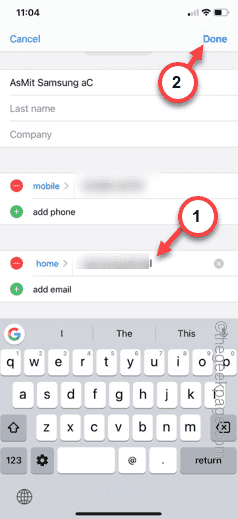Is the FaceTime and call buttons disabled for particularly one contact on your iPhone? Normally, this is just a glitch and force rebooting the device should fix the issue. But, if that doesn’t, and you are left out with a grayed out FaceTime and Call button, the rest of the fixes should do the trick and fix the issue.
Fix 1 – Change the associated email ID settings
If there are some problems with the email ID associated to the account that you are trying to reach. Incorrect email ID can be the reason why the FaceTime and the call buttons are disabled.
Step 1 – At first, open the Contacts app, and later, open the contact of that specific person.
Step 2 – Later, tap the “Edit” option to edit it.
Step 3 – Now, check the email-ID or the number in there. Make sure to rectify it properly. If you are unsure about the information, make the changes after confirming the information.
Step 4 – Tap “Done” after making these changes.
After doing this, check the FaceTime and call icon in the contact as well.
Fix 2 – Lift the Content & Privacy restrictions
Apple’s Content & Privacy restrictions can block the FaceTime or Call feature from a few specific accounts.
Step 1 – Just open the Settings page.
Step 2 – Later, click to open the “Screen Time” settings in there.
Step 3 – Inside you will find the “Content & Privacy restrictions” menu. Touch to open it.
Step 4 – Disable the “Content & Privacy restrictions” option.
Minimize the Settings panel and jump back to the Contacts page. Later, open the account and test whether the FaceTime and call features are available or not.
Fix 3 – Delete the contact and add it again
You can just remove the contact from your phone and add it again. The next time when you add the contact, FaceTime and call buttons will work again.
Step 1 – Go to your contact list and find the problematic contact there.
Step 2 – Hold the contact in the contact list. Later, tap the “Delete Contact” to delete the contact from your phone.
Step 3 – After removing the contact, you can create a new contact in its place.
After creating this contact, try to use the FaceTime or call him/her.
Check if this resolves the problem or not.
Fix 4 – Reset the Network settings
The faulty network setup on your phone can be linked to this issue.
NOTE – Though the resetting of the network won’t affect the data stored on your phone, it will delete all the saved network credentials from the device. So, make sure to note down the Wi-Fi password beforehand.
Step 1 – While you are in the Settings tab, proceed this way –
General > Transfer or reset iPhone
Step 2 – Inside the Transfer or reset iPhone page, you will find the “Transfer or reset iPhone” option. Use that.
Step 3 – Tap the “Reset” option, next.
Step 4 – We are going to reset the network settings.
So, use the “Reset network settings” option to reset the network parameters on your phone.
Step 6 – Proceed through the process. Input your Apple pass key to complete the process.
Step 7 – Tap the “Reset network settings” prompt to reset the network credentials on your phone.
The entire process of the resetting the network settings doesn’t take more than a minute. Go online when the phone restarts and try to call that person.
Hope these fixes have helped you resolve the issue.