Some Windows 10 users are complaining about a problem with the Your Phone application on Windows 10. According to them, the notification features as well as the automatic syncing process is not working on their computer. If you are facing the similar kind of problem with Your Phone, don’t worry. Just follow these solutions on your computer and the problem should be over in no time. But before going ahead, make sure to attempt some simpler work arounds for this problem.
Initial workarounds–
1. Check the battery level of your smartphone and do the same for the laptop. Enabling battery saver mode in any of these device may restrict background activity which in turn hampers the performance of Your Phone.
2. If this is the first time you are facing this problem, reboot the phone and the computer and check if the problem solved.
3. Check if there is any updates are pending for Your Phone in Microsoft Store. Update the application if required.
4. Make sure ‘Do not Disturb‘ option is disabled on your phone. Along with that, notifications for ‘Your Phone’ are enabled on your phone.
If any of these workarounds didn’t work out for you, go for these fixes on your computer
Fix-1 Enable Share across devices-
1. Click on the Search box, just beside the Windows icon and type “Share across devices“. Now, click on “Share across devices” in the elevated search result.
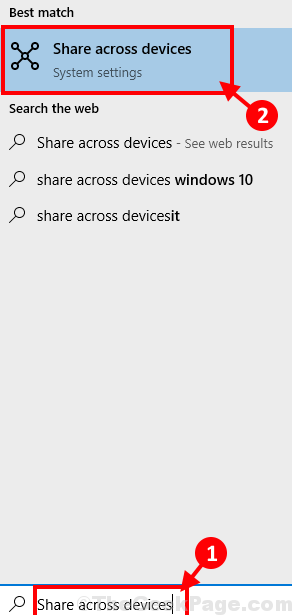
2. Under Shared Experiences in Settings window, toggle the “Shared across devices” to “ON“.
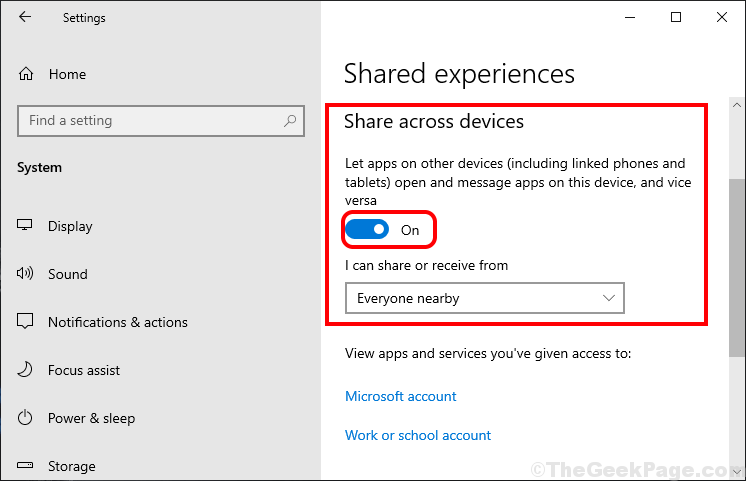
Now, check if the Your Phone is working or not.
Fix-2 Check if you are using the same Microsoft account-
If you are not using the same Microsoft account on both of Your Phone and Your Phone Companion application you may face this problem.
To check ‘Account’ setting in Your Phone on your phone-
1. Open “Your Phone Companion” on your phone.
2. Now, tap on the gear shaped icon on the top right corner.
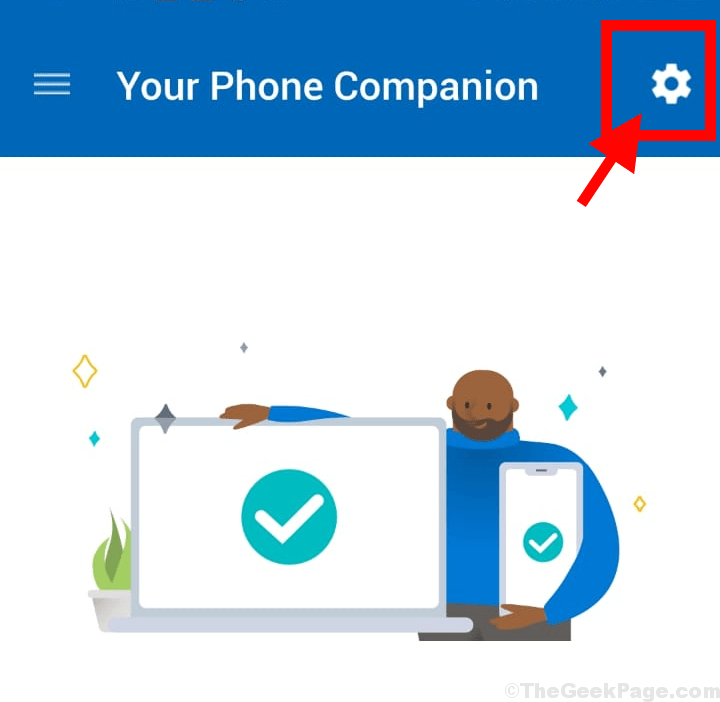
3. Now, tap on the “Accounts” to open the account settings on your phone.

4. Now you will be able to see the Microsoft account you are logged in with on your Your Phone along with the gmail address.

Close Your Phone Companion.
To check ‘Account’ setting on your computer-
1. Press Windows key+I to open Settings. Now, click on “Accounts“.

2.On the left hand side click on “Your info“. You will be able to see Microsoft account with which you have logged in.

Now, check if the account you have seen on Your Phone app and the account on your Windows 10 device are the same or not. If they are not same-
a. Log out from your account in Your Phone Companion application.

b. Log in with the account which you are using on Windows 10.

Your problem should be solved.
Fix-3 Use Windows App troubleshooter-
Using Windows application troubleshooter may fix the problem for you.
1. Press Windows key+I to open Settings window. Now, click on “Update & Security” in Settings window.

2. In the Settings window, click on “Troubleshoot” on the left hand side. Scroll down in Settings window and click on “Windows Store Apps” and click on “Run the Troubleshooter“.

3. The troubleshooter will run on your computer and it will detect any kind of problem of the application and will suggest solutions for the problem. Click on “Next” to attempt the probable solution to your problem.

Your computer might be restarted. After rebooting try to check if the syncing problem is still there or not.
Fix-4 Allow background applications-
If the background running of Your Phone on your computer is disabled, Your Phone won’t work smoothly.
1. Click on the Search box just beside Windows icon and type “background apps“. Now, click on “Background apps” in the elevated search result.

2. Under Background apps on the right hand side of Settings, scroll down to find “Your Phone“. Make sure, Your Phone is toggled to “ON“.

Close Settings window on your computer.
Reboot your computer. After rebooting check if the Your Phone is functioning properly or not.
Fix-5 Reset Your Phone app-
Resetting Your Phone application may work out for you.
1. Press Windows key+I to open Settings. Now, click on “Apps” to open it on your computer.

2. In Settings window, click on the “Apps & features” on the left hand side, and on the right hand side of the same window scroll down and click on “Your Phone“. Now, click on “Advanced options“.

3. In Your Phone settings window, click on “Reset” to reset the application on your computer.

After resetting the application, application should be set to default. Your problem should be solved.
The app works fine for notifications and such however, I am trying to use the Apps feature that lets me connect to my phone and view the screen/use the apps. I can start an app but there are several apps that, once loaded, I can’t click on anything anymore. I can hit the back button to get out of the app but most “taps” don’t work. Not sure how to really report this or find a fix. Thoughts?
I don’t have the option to view my phone’s apps on my PC, any ideas……
Resetting the App worked ! Thanks
The first thing that my iPhone said was to make sure that I had the latest version of Windows on my PC. Well, I don’t, because Windows Update always fails at 45%. So that may be why I can’t get this to work.
i finally fixed my issue… a couple different ways. i first ‘fixed’ it w/ the creation of a new Win profile, but that let me down some other rabbit holes… one was more than 1 Win acct (i had 1 per & 1 work). i removed the work acct & it worked like a champ. just a couple suggestions, good luck!
~web
Help, I don’t have the App Preview Icon Your Phone…I don’t have option to turtn it on in settigs
The first tips fixed it, Thanks!
In my defence, nowhere it is documented Share Across Device have to be active.
Just search wsrest in windows 10 search box and click on wsrest command. also try to disable any third party antivirus and try again
Thank you, Sambit, turning on the “Your Phone” in “Background Apps” fixed everything!
0xC00CE224 I get this error when I try to install the app.when I had the app, it was crashing, again and again, so I thought to uninstall and install it again, but now I cant install it due to this error, please help
The Your Phone app on my PC just closes spontaneously. Love it when it works. Just wish it was stable and would run all the time.
The Windows System settings were not allowing sharing. I fixed that and wondrous things happened. It worked!
I cannot get the program to install from the store. I continually get “Something unexpected happened” and Code: 0xC00CE224. Any suggestions?
I am having the same issue as others. Program does not sync after first message is sent or received. All settings are correct but, it just is so unstable that it should be considered a junk app at this point in its development.
The app *always* works after I reboot. The problem is always after a couple of SMS messages… generally, after the first send, it says “sending…” and never stops. After that, hitting refresh fails to refresh. So it’s basically a one-message-only syncing tool at this point. Then reboot or reset the app … so it can send/receive 1 message again. And so on.
Frustrating.
(And no, there aren’t any low batteries, no nothing is hogging bandwidth on the network, yes there is a solid wifi connection on both devices, background apps are enabled, etc., etc… the thing is just junkware at this point. Alpha at best.)
stuck on ‘check your pc’ . check for what, the pc sees the phone. nothing works, useless app
very poor application not working fine and is too big troubles and waste a time to try install without results… Microsoft let’s go to remove this fake app and rewrite a consistent and very well formed an serious application please !